Macの内部音声収録ができるソフトではBackground Musicを主に使っていました。
Background Musicの使い方についてはこちらの記事で解説しておりますので、よろしければご覧ください。

しかし、OSのアップデートを重ねるたびに動作が不安定になってきて、遂には音が全く出なくなったり、収録できてもかなり音割れしてしまうことが頻発するようになりました。
使用するにあたってかなりストレスを感じるようになってきましたので、代替ソフトがないか探してみました。
しかし、これが意外と検索してもなかなか出てこない……
それでもめげずにいろんなワードで検索していると、遂にBackground Musicの代替ソフトを発見しました!
それは「BlackHole」というソフトです!
ちなみにこのソフトは完全無料で使うことができました。
BlackHoleのインストール方法
BlackHoleはこちらのサイトからインストールできます。
→https://existential.audio/blackhole/
サイトへ行くと以下のような画面になります。上から順にメールアドレス、名前、苗字を入力しないといけません。名前と苗字は適当な名前を入れればOKです(笑)。
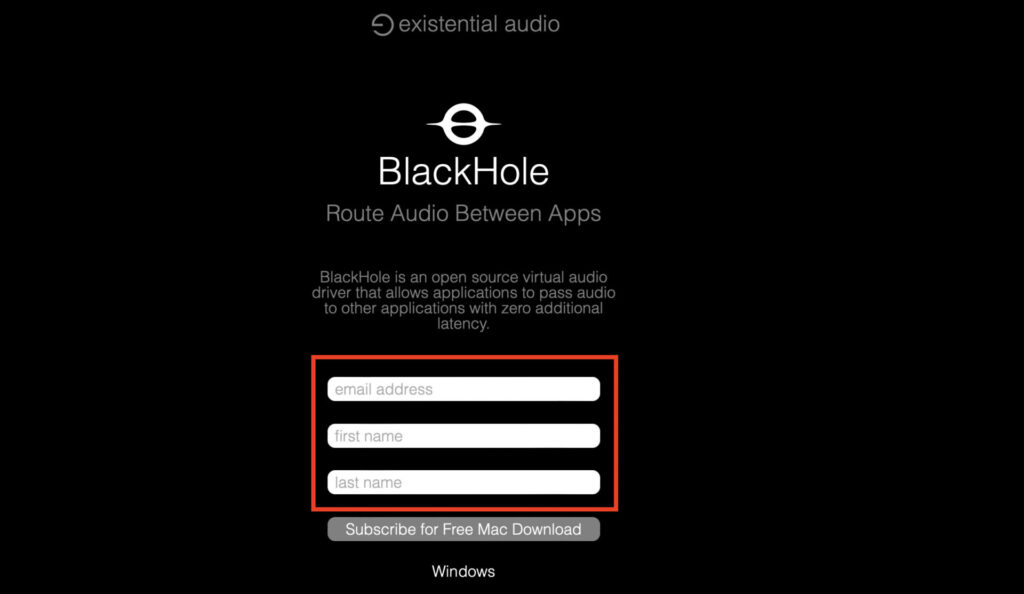
メールアドレスについては、自分のメインで使っているものを入れるのは少々リスクがあります。なので、こちらの捨てアドを使うことをおすすめします。完全無料かつ会員登録不要で使えるので便利です。


三項目を入力した後に下の「Subscribe for Mac Download」をクリックすると、以下のようなメールが送られてきます。赤枠のURLをクリックするとBlackHoleをダウンロードできるページへ飛びます。
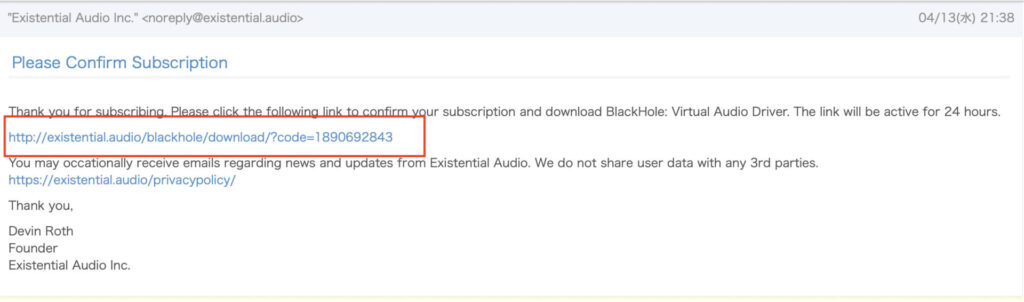
ダウンロードできるページへ飛んだ後、一番上の「BlackHole 2ch v0.2.10」をクリックしてインストーラをダウンロードします。
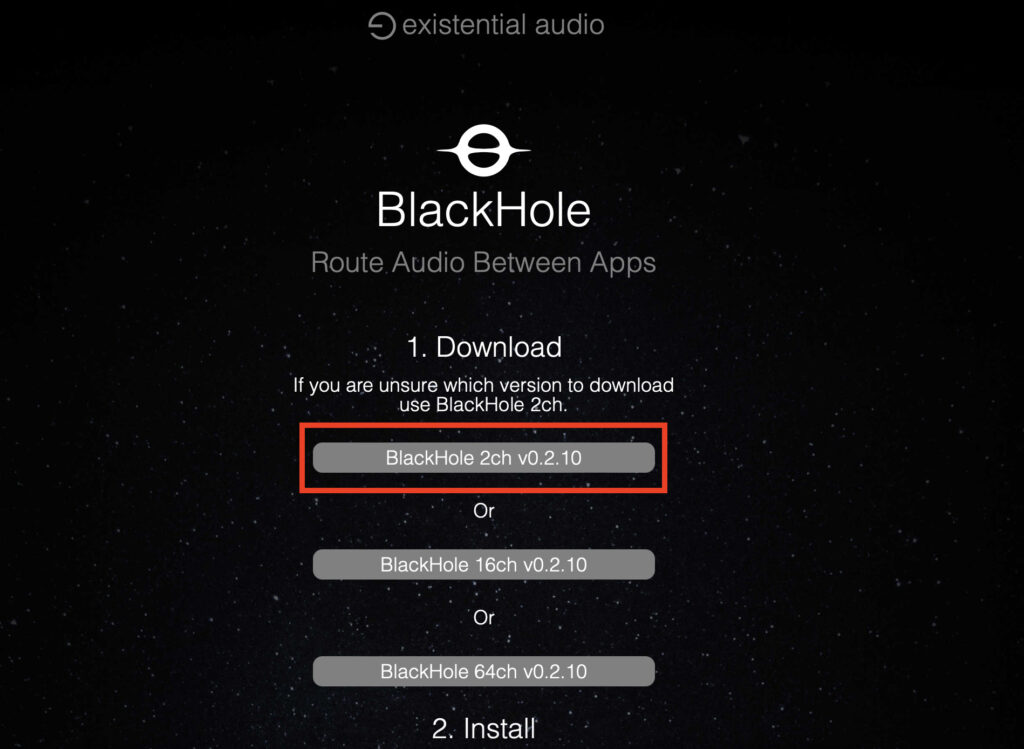
ダウンロードしたインストーラを開くと以下のようなウインドウが表示されますので、順に進めていけば簡単にインストールできます。特にややこしい部分はなかったので、インストーラの操作は問題ないかと思います。
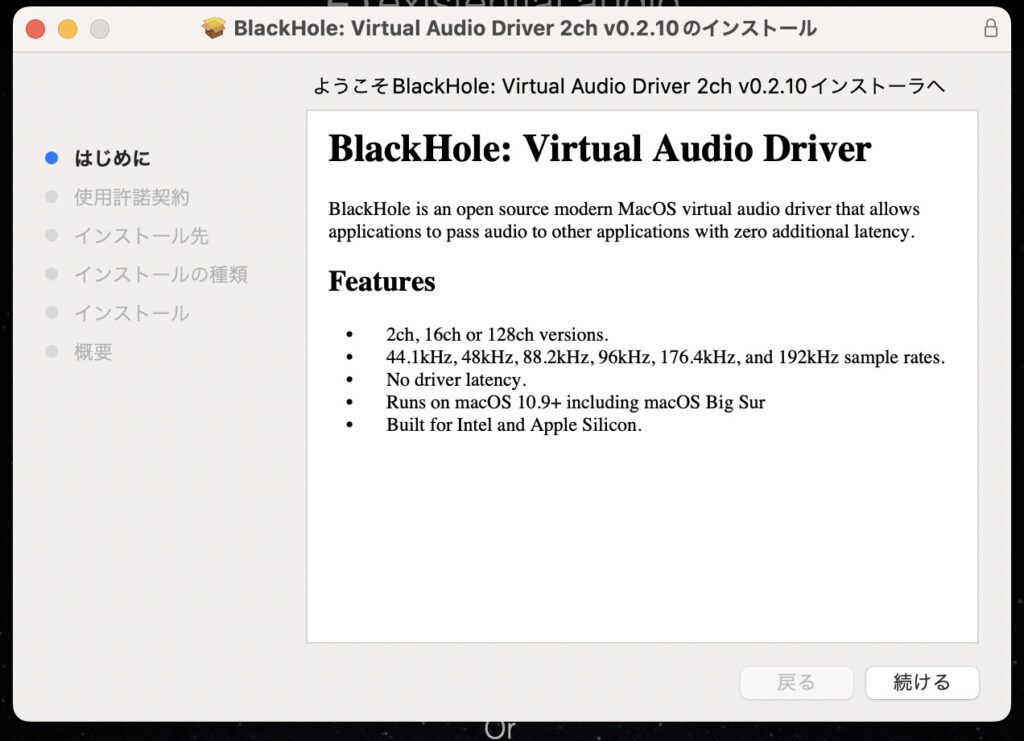
インストーラを手順通りに進めればインストール作業はこれで完了です。
BlackHoleの設定
Finder→アプリケーション→ユーティリティ→Audio MIDI設定へ行きます。このアプリですね。
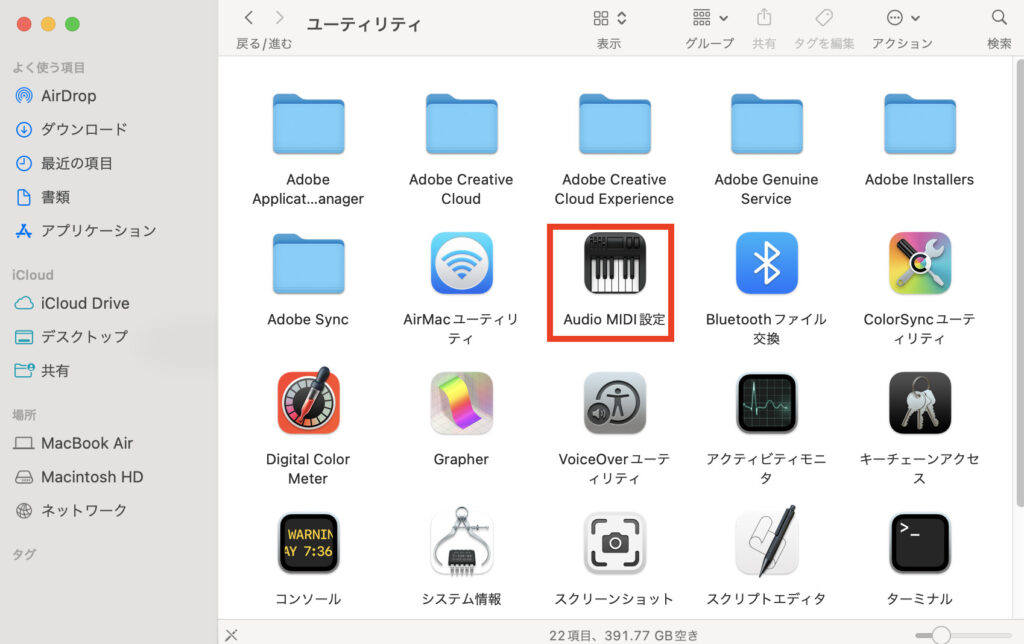
Audio MIDI設定を開くと以下のような画面になります。まず①の「+」ボタンを押します。その後②の「複数出力装置を作成」をクリック。次に③のところに表示されてある「BlackHole 2ch」と「MacBook Airのスピーカー」にチェックを入れます。これで準備は完了です。
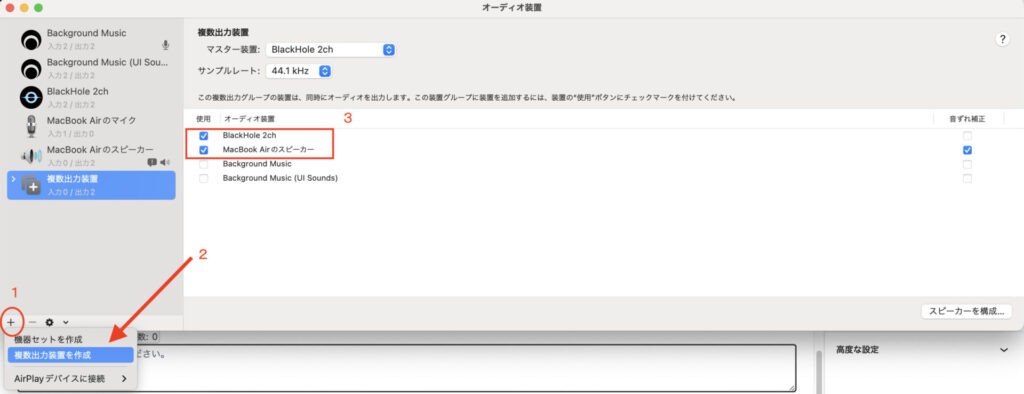
最後に画面上のメニューバーにある①サウンドをクリックし、②複数出力装置を選択すればBlackHoleとMacBook Airのスピーカーがアクティブになります。
試しに何か音楽を鳴らして問題なければ設定完了です。
BlackHoleを使って画面録画する方法
BlackHoleを使って画面録画で内部音声も収録する方法については別記事で解説しておりますので、こちらの記事をご覧いただければ幸いです。

BlackHoleを使ってオーディオ収録する方法
画面録画ではなく音のみを録音したい場合はQuickTime Playerのオーディオ収録を使います。
詳しいやり方についてはこちらの記事をご参照ください。

BlackHoleはMacOSをアップデートしても正常に動作するのか?
Background MusicはMacOSをアップデートすると正常に動作しなくなりました。今回紹介したBlackHoleはOSアップデートをしても正常に動作するのか試してみました。

Audacityを使って内部音声収録する方法
音声編集ソフトのAudacityで内部音声収録を行うと、音の編集も同時に行うことができるので便利です。
詳細はこちらの記事で解説しております。

無料の内部音声収録ソフトを3つ使ってみた感想
Macの内部音声収録ソフトは私が知る限りSoundflower、Background Music、BlackHoleの3つあります。それらを3つ使ってみた上での感想、比較、オススメをこちらにまとめました。

まとめ:BlackHoleは最新のMacで安定して使えるソフト
いかがでしたでしょうか?
BlackHoleはBackground Musicよりも安定して使うことができるので、個人的には1番のおすすめソフトです。
無料で利用することができるので無駄な出費をせずに済みます。
内部音声収録をしてみたい方はぜひ使ってみてください。

