Macで内部音声収録ができるソフト「BlackHole」を使ってオーディオ収録をする方法を解説します。
以前、BlackHoleを使った画面収録方法について解説した記事がありますが、それとやり方は近いです。
よろしければこちらの記事もご覧いただけると幸いです。

それではオーディオ収録する方法を解説していきます。
BlackHoleのインストール・初期設定
BlackHoleをインストールしていない方はまずソフトをインストールしてください。
インストールと初期設定についてはこちらの記事をご参照お願いします。

内部音声をオーディオ収録する方法
では実際にオーディオ収録する方法を解説していきます。
イメージとしてはMacで鳴っている音をMac内で録音するという感じです。
オーディオ収録をするには「QuickTime Player」を使用します。Finder→アプリケーション→QuickTime Playerを開きます。
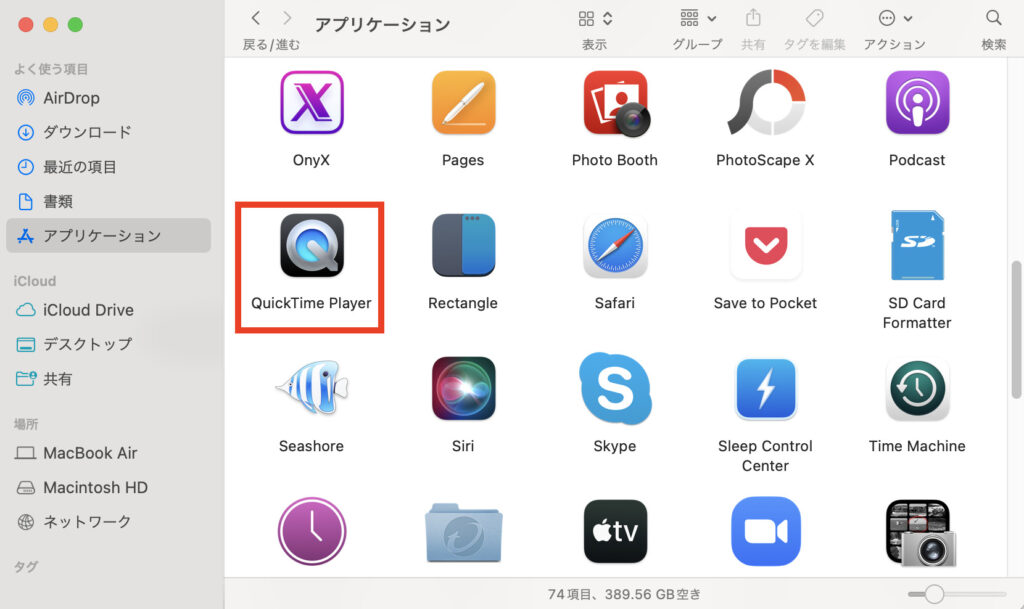
左上のメニューバーから、ファイル→オーディオ収録をクリックします。
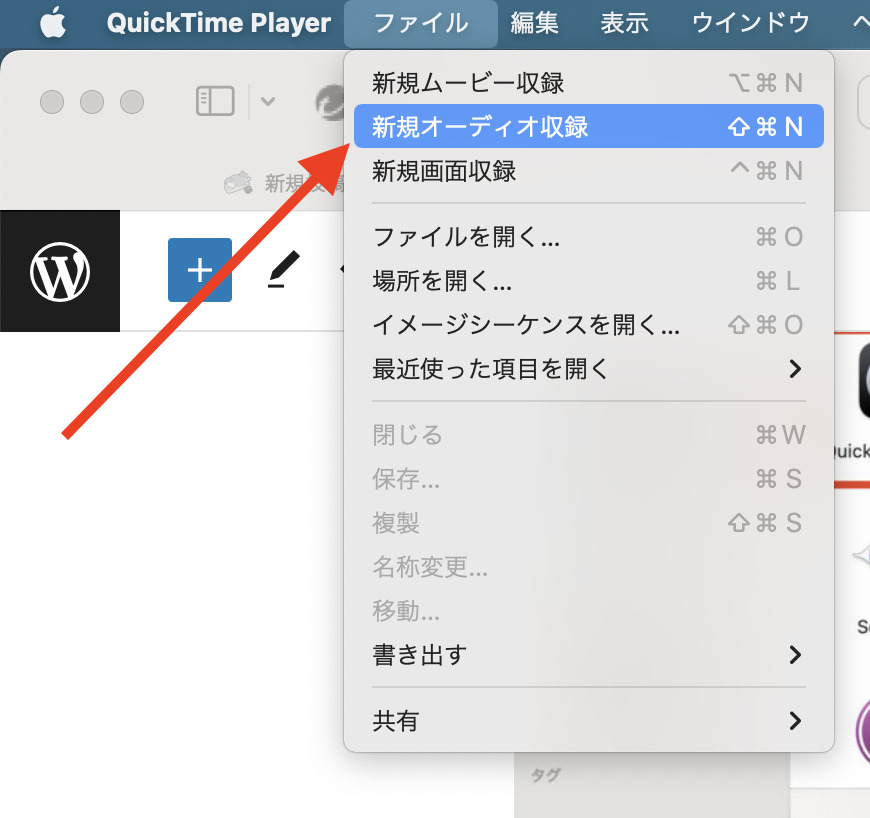
新規オーディオ収録を立ち上げると以下のようなウインドウが表示されます。①矢印の「v」のマークをクリックするとマイク選択画面が表示されます。マイク選択画面が表示されたら②矢印の「BlackHole 2ch」を選択しましょう。
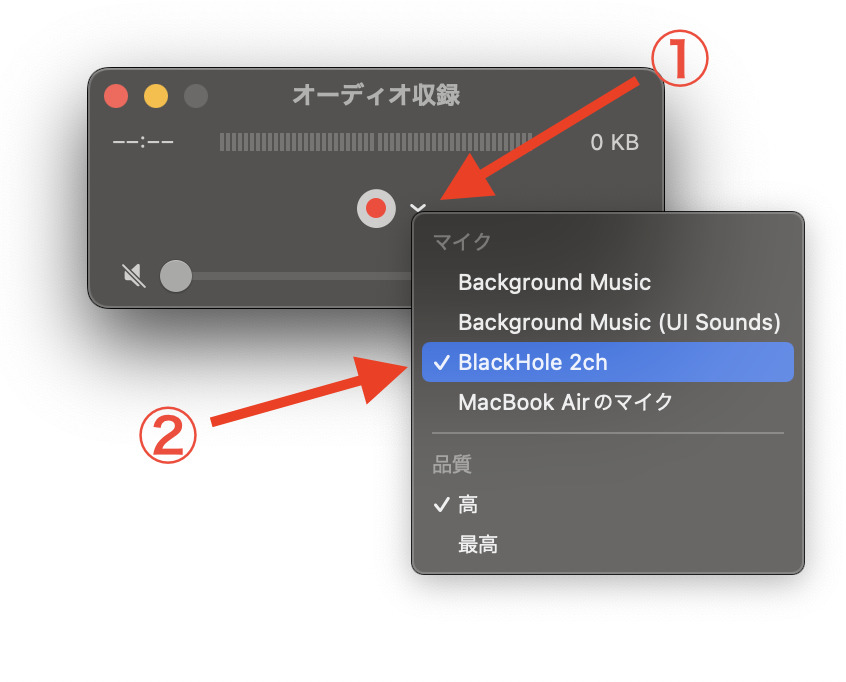
これで準備はOKです。試しにYouTubeのフリー音源で録音してみます。オーディオ収録を立ち上げた状態で矢印①の録音開始ボタンをクリックします。録音が開始したら矢印②の再生ボタンをクリックします。
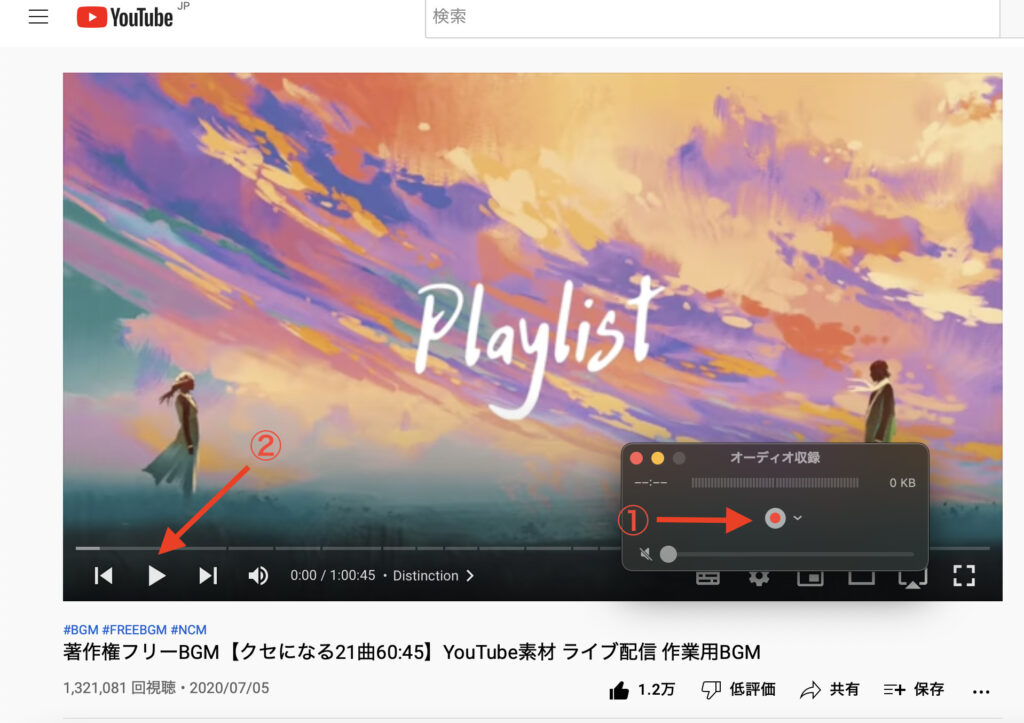
録音開始ボタンの上のゲージが白く波打っていたらちゃんと録音できています。録音を終了する時は矢印の停止ボタンをクリックします。
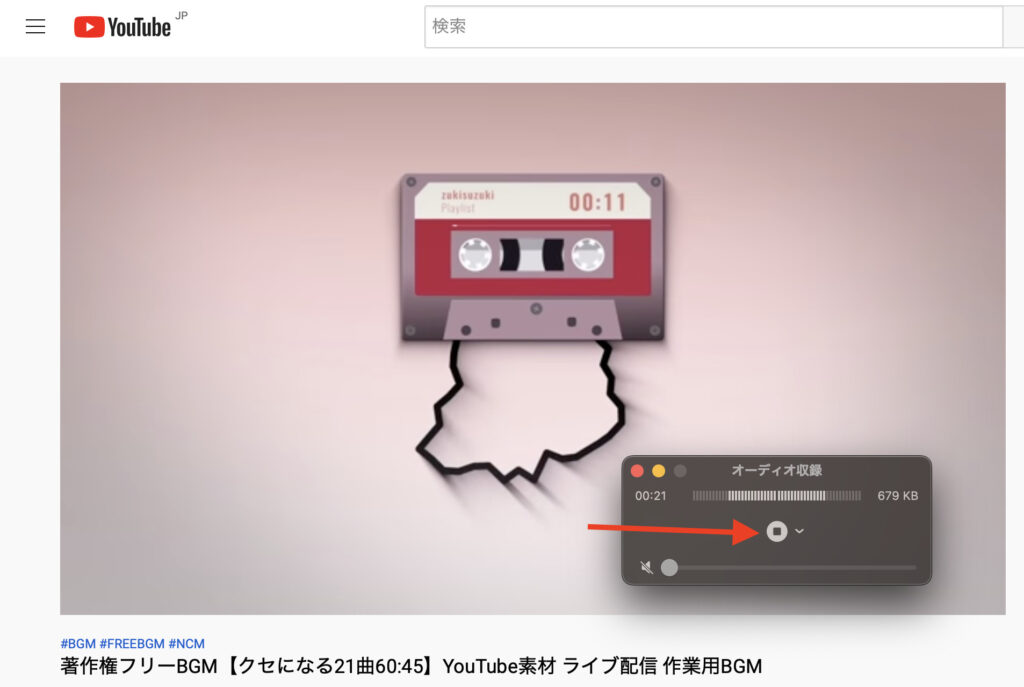
再生ボタンをクリックして確認してみます。録音した音が流れたらOKです。画面左上のメニューバーの「ファイル」→「保存」をクリックして保存をしましょう。
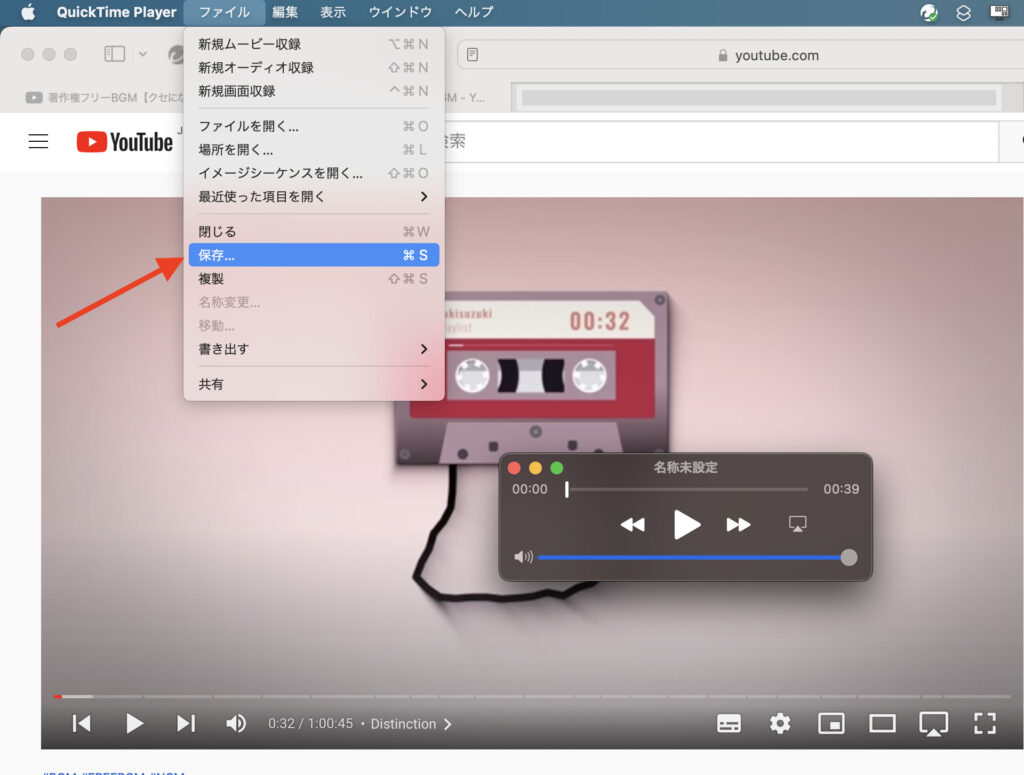
QuickTime Playerを使ったオーディオ収録の方法は以上になります。
注意点
うまく収録できない時はスピーカーの設定を確認してみましょう。
画面右上メニューバーのサウンドアイコンをクリックし、「複数出力装置」もしくは「BlackHole 2ch」を選択できているか確認します。
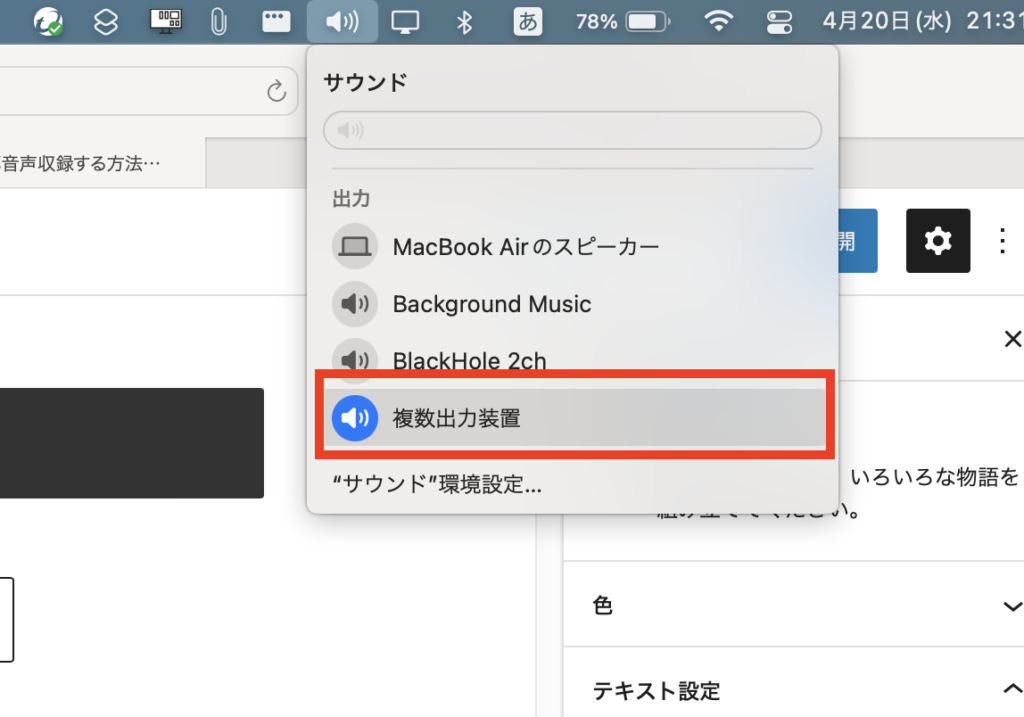
個人的には音の確認も同時にできる複数出力装置の方がおすすめです。
まとめ:内部音声収録はBlackHoleが最適
いかがでしたでしょうか?
BlackHoleを用いればYouTubeの音だけを綺麗に録音することができます。
今のところBlackHoleが内部音声収録ソフトとして一番安定して使えていると思います。
QuickTime Playerと組み合わせてぜひ使ってみてください。
MacBookを使うならノートパソコンスタンドも使うと通気性が上がってパソコンへの熱負荷を軽減できておすすめです!
関連記事




