Macの画面録画で一緒に内部音声を収録することで、画面と音を一緒に録画することができます。
しかし、Macの標準機能だけでは内部音声を一緒に収録することができません。
専用のBlackHoleという無料ソフトを利用することで画面収録と一緒に内部音声も収録することができます。
他にもBackground Musicというソフトがあり、そちらでのやり方も解説しておりますのでよろしければご覧ください。

しかし、Background MusicはMacOSのアップデートと共に動作が不安定になってきましたので、それよりも安定した動作をするBlackHoleでの画面収録の方法を今回ご紹介します。
BlackHoleのインストール方法・初期設定のやり方
BlackHoleは配布サイトからインストールした後に画面録画等で使用できるように初期設定する必要があります。
若干やり方がややこしいですので、こちらの記事で詳しく解説しております。

BlackHoleを使って画面収録する方法
まず画面右上のサウンド設定のところから「複数出力装置」をアクティブにしておきます。ここにサウンド設定のアイコンがない方は「システム環境設定」→「サウンド」→「出力」へ行き「複数出力装置」をアクティブにすればOKです。
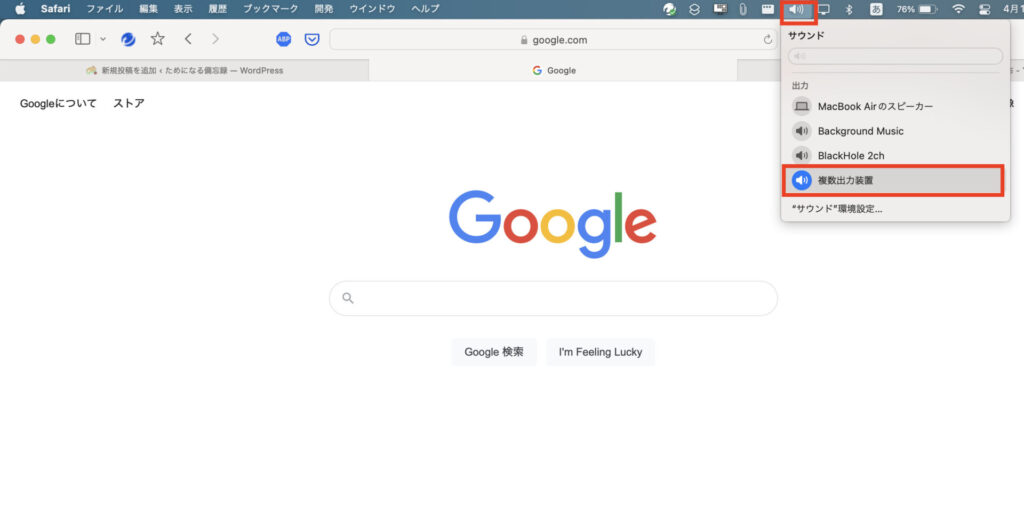
画面収録するためにMac標準搭載の「QuickTime Player」を使用します。
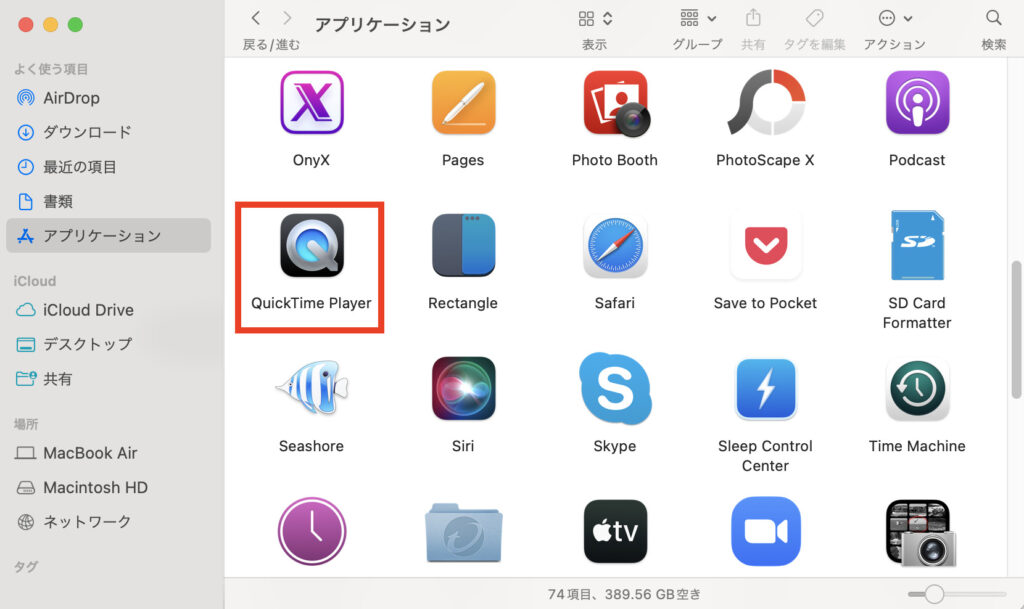
QuickTime Playerを開いた後、画面左上の「ファイル」→「新規画面収録」を順にクリックします。
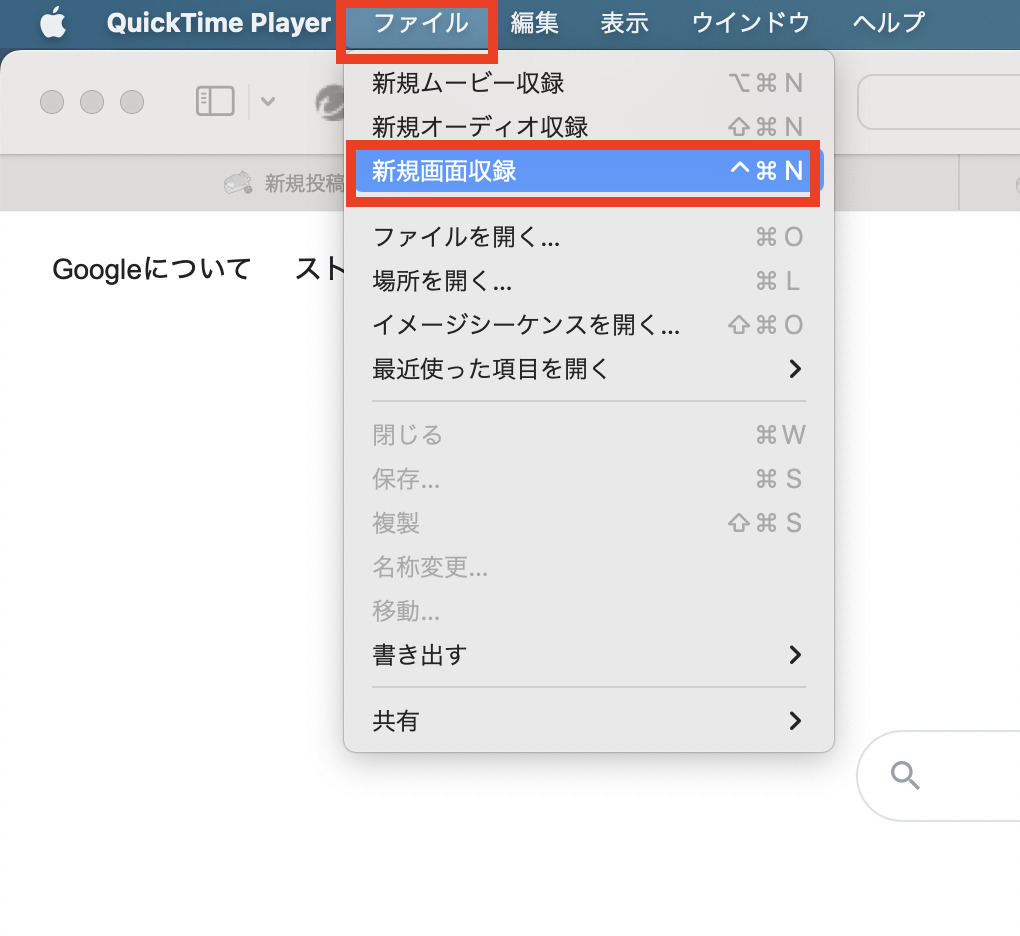
新規画面収録が立ち上がりますと以下のような画面になります。人によっては画面全体収録になっている人もいるかもしれませんが、今回は選択画面での収録で説明させていただきます。まず画面下の「オプション」をクリックし、その後②の「BlackHole 2ch」をクリックすればOKです。
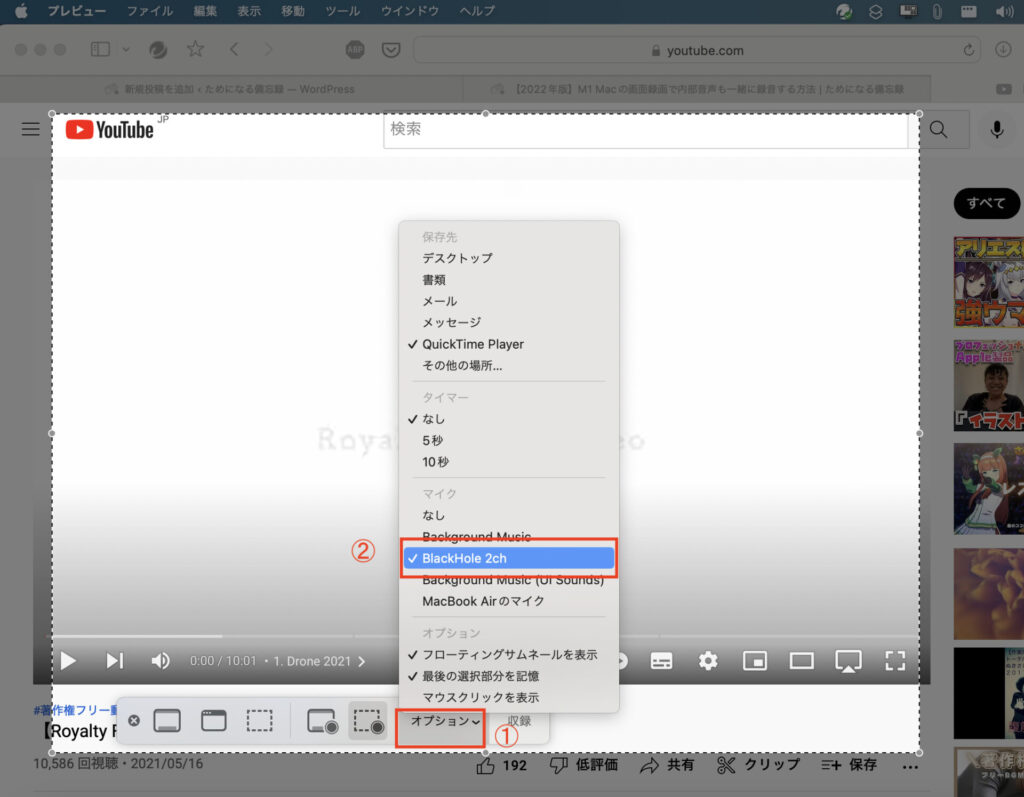
今回は試しにYouTubeのフリー素材動画を録画してみます。画面下の収録ボタンを押せば画面録画が開始されます。
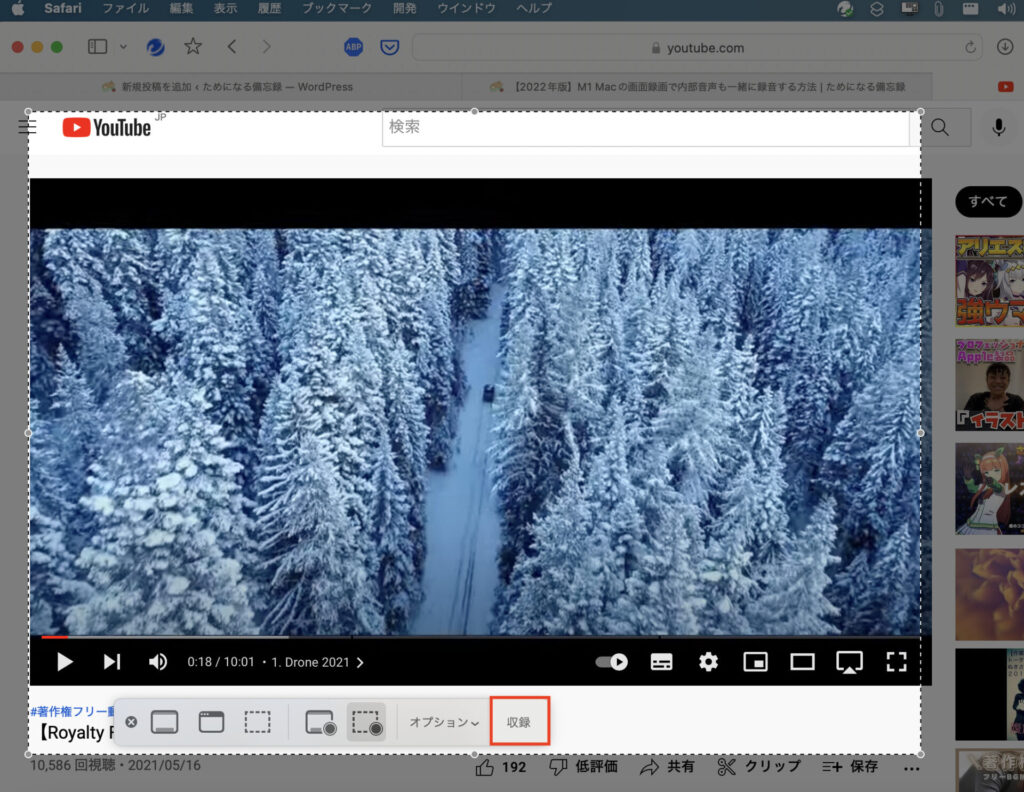
録画を終わらせたい時は画面上に表示されている停止ボタンを押せば録画は終了します。
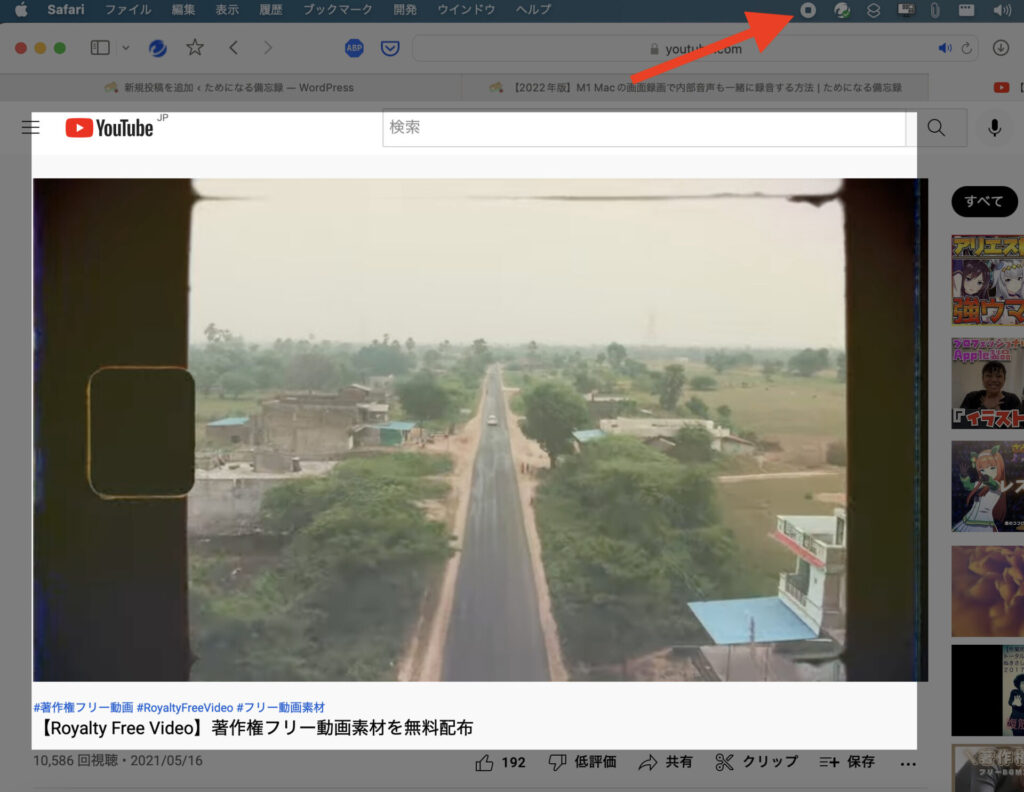
実際に録画した動画はこんな感じです。ちゃんと音も入った状態で録画できてますね。
BlackHoleを使った画面録画の方法は異常になります。
まとめ:BlackHoleは最新のMacOSでも安定して使えて最強!
いかがでしたでしょうか?
MacはOSのアップデートの頻度が高く、フリーソフトはその度に調子が悪くなる場合が多いです。
以前使っていたBackground Musicはアップデートのたびに音割れしたり、再インストールしなければならなかったりと何かと不具合が多かったです。
それに比べてBlackHoleは今のところ不具合もなく、問題なく機能していて内部音声収録用のソフトでは最強ではないのかなと思っております!
内部音声収録のソフトは検索してもなかなか出てこなかったり、よくわからない有料ソフトが出てきたりと、目的のソフトと出会い辛い環境です。
そんな中、BlackHoleを発見できたことは幸運です。ぜひ使ってみてください!
MacBookを使うならノートパソコンスタンドも使うと通気性が上がってパソコンへの熱負荷を軽減できておすすめです!

