音声編集ソフトのAudacityで曲をm4aファイルで保存する方法を調べました。
Audacityの導入がまだの方はこちらの記事をご参照ください。
あわせて読みたい

【Mac】Audacityのインストール方法【最新版】 Audacityのインストーラーをダウンロードする こちらのサイトからAudacityのインストーラーをダウンロードする必要があります。 https://audacity.softonic.jp/mac サイ...
Audacityで曲をm4aで保存しようと思うと「FFmpeg」というソフトが必要になります。
FFmpegはこちらのサイトからインストールすることができます。
https://lame.buanzo.org/#lameosx64bitdl
サイトを開くと以下のような画面になります。どこからダウンロードするのか分かりにくかったのですが、赤矢印で示してある「ffmpeg_64bit_osx.pkg」からダウンロードできます。
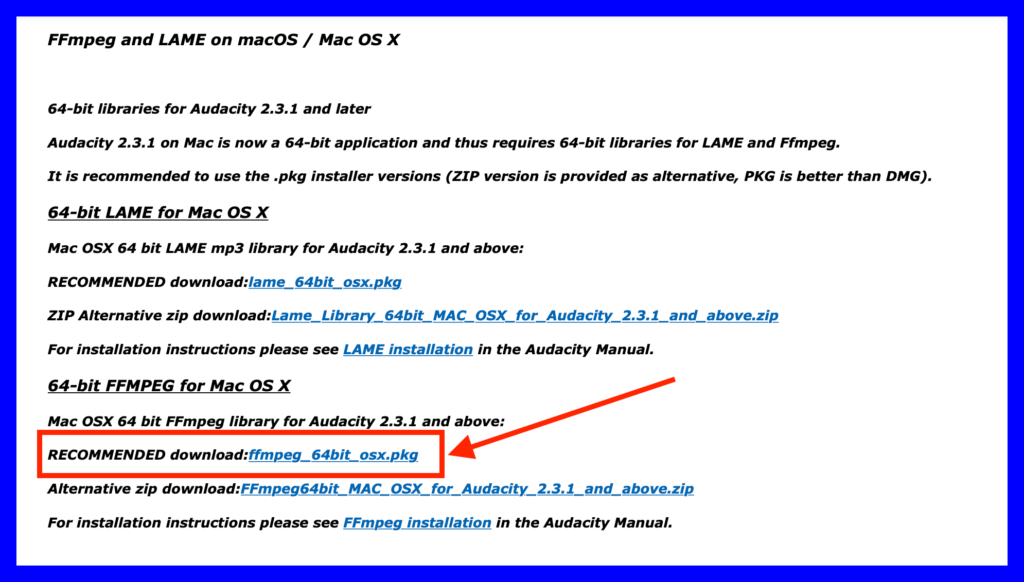
ダウンロードしたファイルを開き、手順通りに進めれば簡単にインストールすることができます。
インストールが完了したら実際にAudacityでm4aファイルを保存してみましょう。
Audacityの画面にて、画面左上にある「ファイル」→「書き出し」→「複数ファイルの書き出し」へと行きます。
以下のような画面になります。①フォーマット「M4A」を選択し、②書き出しをクリックすれば曲をm4aファイルで保存できます。
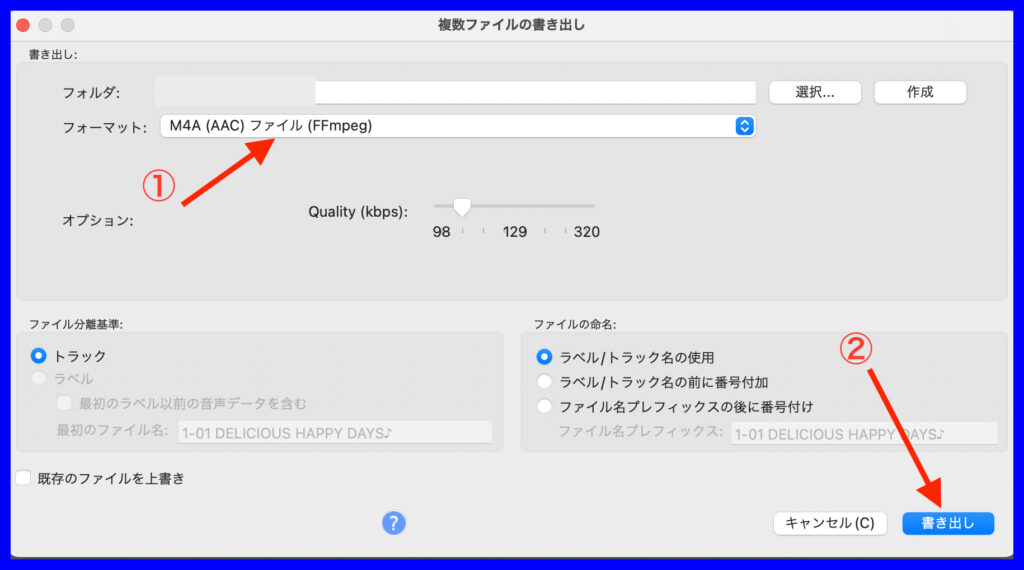
Audacityで曲をm4aファイルで保存する方法は以上になります。
その他興味がある記事がありましたら、ご一読いただければ幸いです。
リンク
関連記事
あわせて読みたい

【Mac】Audacityで曲全体の音量を上げる方法 Audacityのインストール方法 Audacityをインストールしていない人はまずインストールしましょう。 やり方はこちらの記事で解説しております。 https://www.mimi-blog.in...
あわせて読みたい

【最新版】Macで内部音声収録するならAudacityがおすすめ Audacitynのインストール方法 Audacityをインストールしていない方はまずMacにインストールする必要があります。 インストールと大まかな使用方法についてはこちらの記...
あわせて読みたい

【2022年版】M1 Macの画面録画で内部音声も一緒に録音する方法 Macの画面録画で動画を音声ごと録画しようとしても、Macの標準機能のみでは音を一緒に撮ることができず、音声なしの画面録画になってしまいます。 M1Macが出る以前は「S...

