Macで曲の速度変更をして保存する方法をご紹介します。
Audacityを使用
まずAudacityという無料の音源編集ソフトを利用します。
インストール方法についてはこちらで解説していますので、インストールがまだの方はこちらの記事をご確認ください。

曲の速度変更をして保存する方法
Audacityを開き、目的も音源ファイルをドラッグ&ドロップでAudacityhへ入れます。今回はフリー素材の音源を例として使用させていただきます。
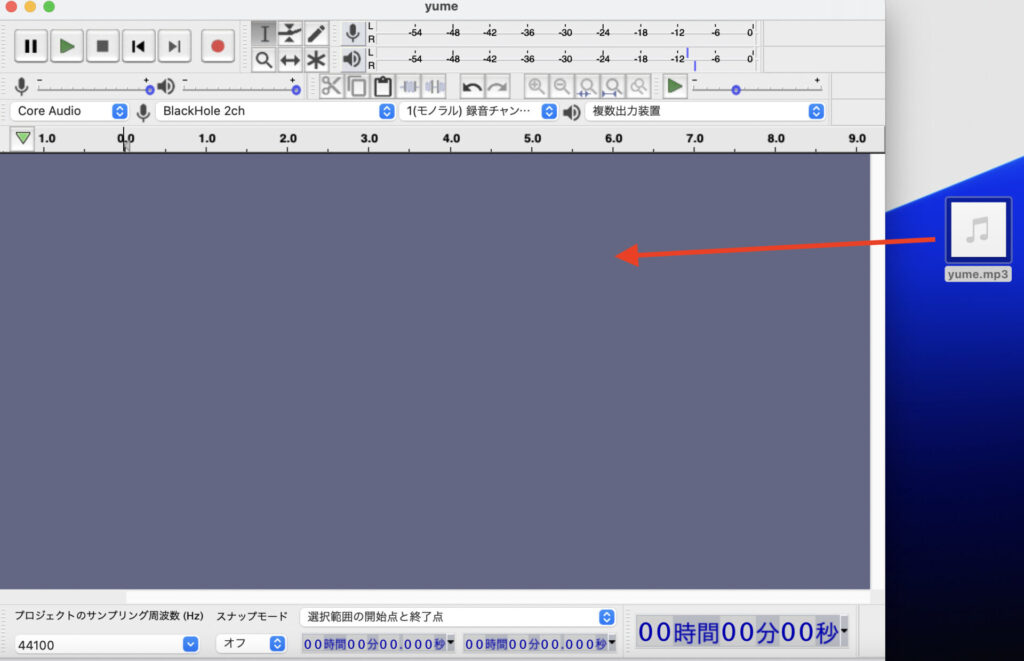
曲を入れると以下の画面のようになります。
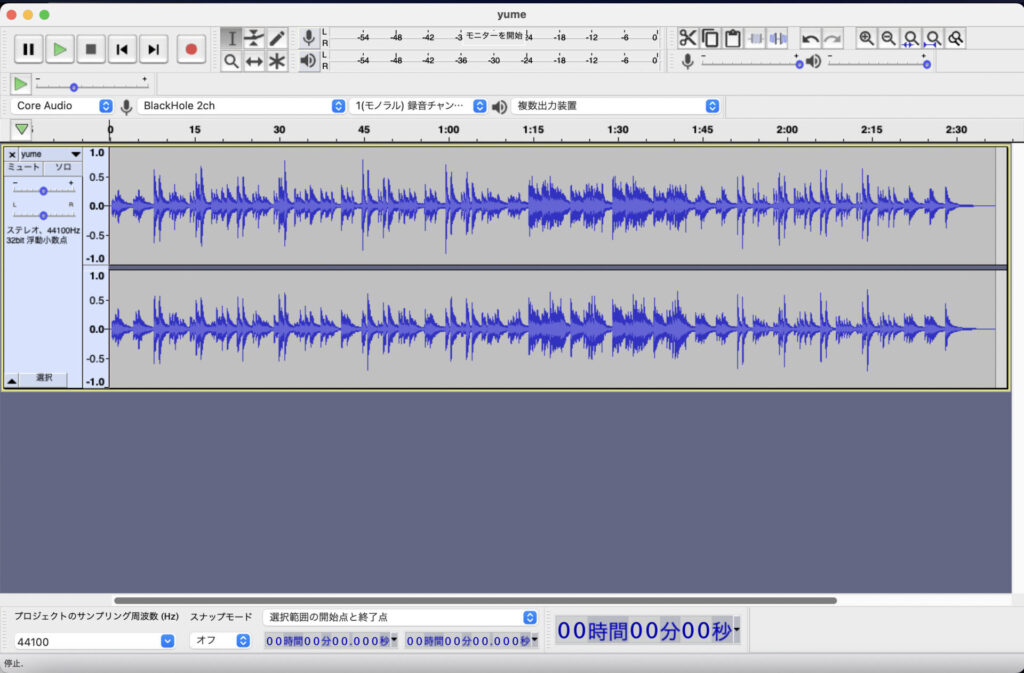
command+Aで曲全体を選択状態にします。その後画面上の「エフェクト」→「変更:テンポの変更」をクリックします。間違って「速度の変更」の方を押さないように注意してください。

以下のような画面が表示されます。長さ(秒)のところを変えるのが分かりやすいです。左側のfromは元々の秒数で、この曲の場合157秒です。toの部分に変更したい秒数を入れます。今回は例としておおよそ半分の時間の80秒にしてみました。設定ができたら右下の「OK」ボタンを押します。
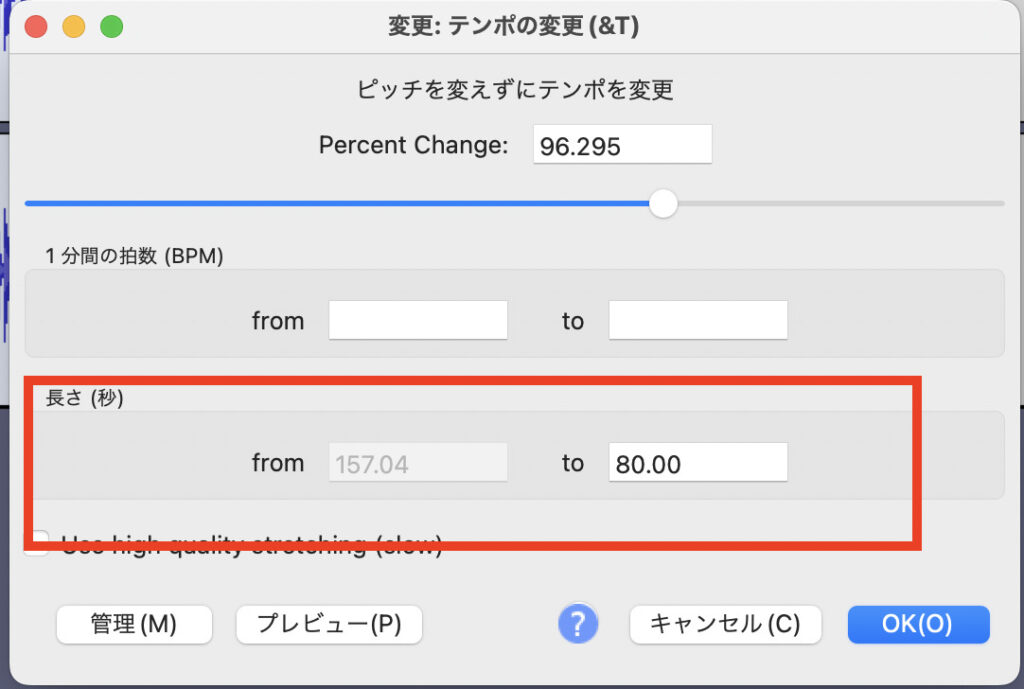
曲の横幅が短くなってますね。実際に画面左上の再生ボタンを押して確認してみてください。
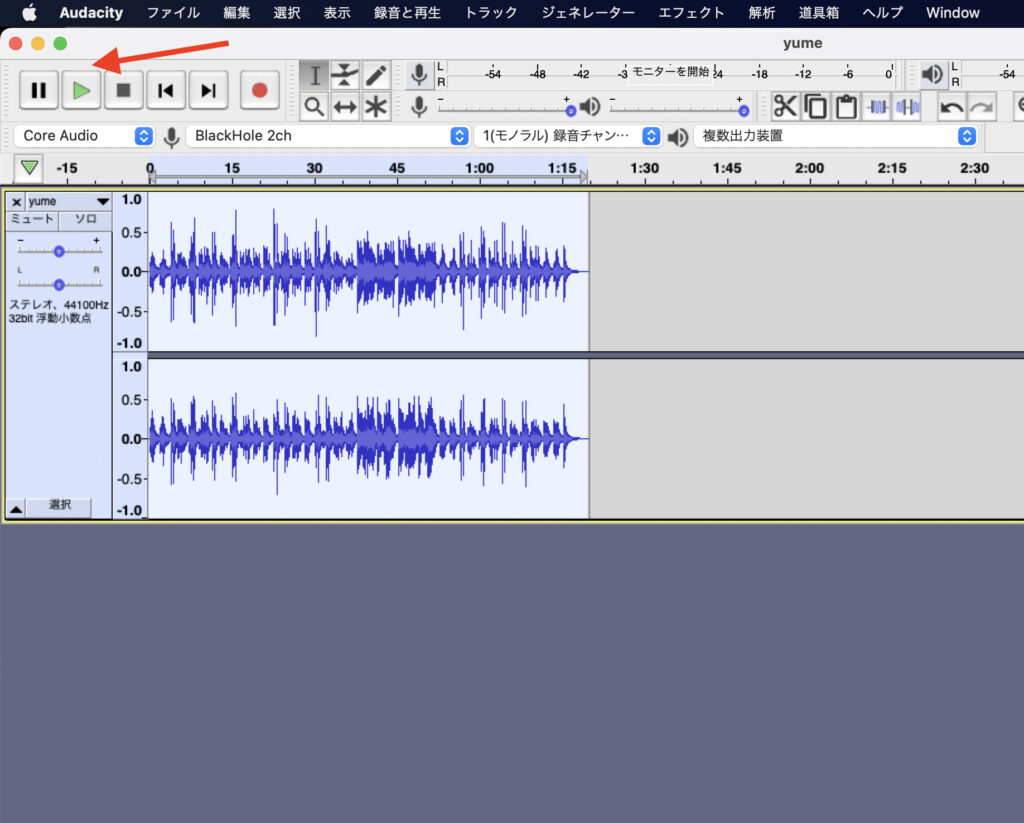
目的の速度に変更できていたら保存します。画面上の「ファイル」→「書き出し」→「MP3として書き出し」で保存することができます。
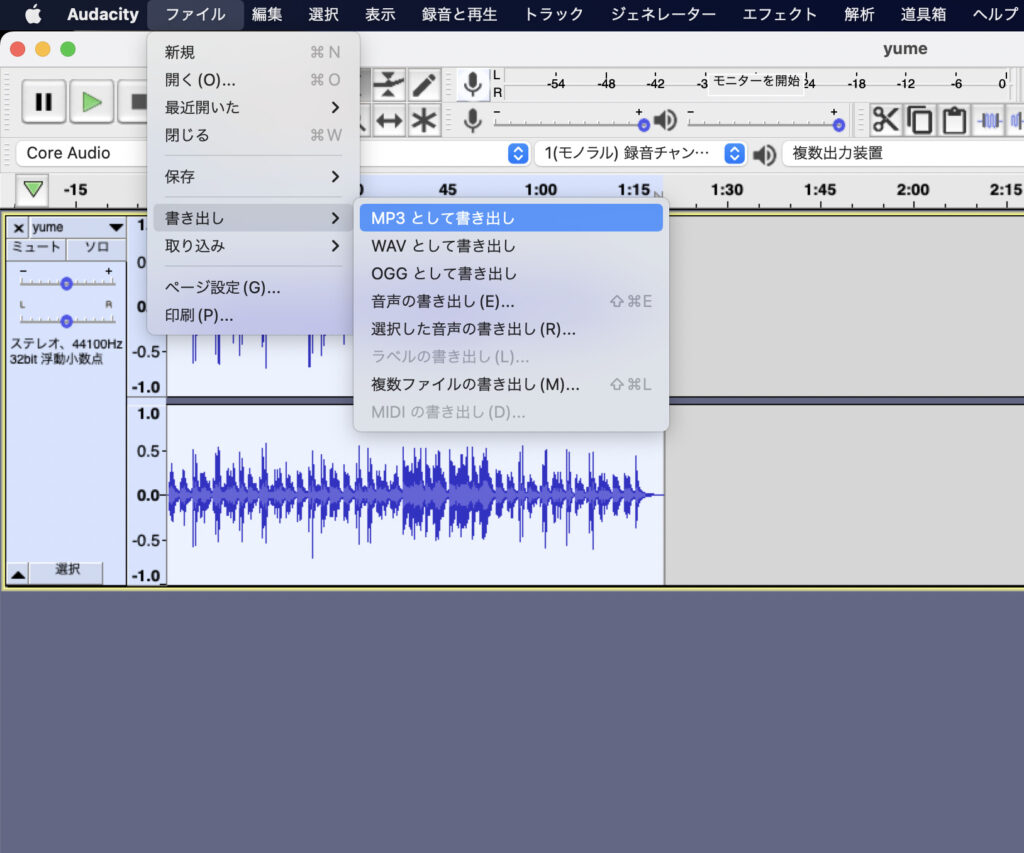
比較として速度変更前後のファイルを載せておきますね。
↓変更前
↓変更後
おわりに
いかがでしたでしょうか?
Macで曲の速度変更を行う場合はAudacityを使えば簡単にできますね。
使ったことがない方はぜひ使ってみてください。
他にもAudacityでできることはいろいろありますので、またご紹介したいと思います。
MacBookを使うならノートパソコンスタンドも使うと通気性が上がってパソコンへの熱負荷を軽減できておすすめです!

