iPhoneとMacは同じApple IDであれば「ユニバーサルクリップボード」という機能のおかげで、iPhoneでコピーした文字をそのまま何もせずにMacでペーストすることができます。
特にブログ記事を書いている時に並行してiPhoneで調べ物をしている場合が多く、iPhoneでコピーした文章をそのままMacで書いている記事に貼り付けられるのが非常に便利です。
Apple製品の連携機能の強さですね。
私は普段家ではMacBook Airを使っているのですが、職場ではWindowsのPCを使っています。
そんな時、iPhoneとWindowsでもっと簡単にクリップボードの共有をする方法がないか調べてみました。
個人的に一番早くスムーズにできる方法を発見したので、それをご紹介します。
iPhoneとWindowsの連携についての解説記事もありますので、興味のある方はこちらをどうぞ!

iCloud.comのメモ帳を使うと最速
iCloud.comというApple公式のサイトがあり、そこへ自分のApple IDでログインするとメモ帳などの機能を使うことができます。
iCloud.comのサイトはこちら→https://www.icloud.com
実際のサイト画面はこんな感じです。
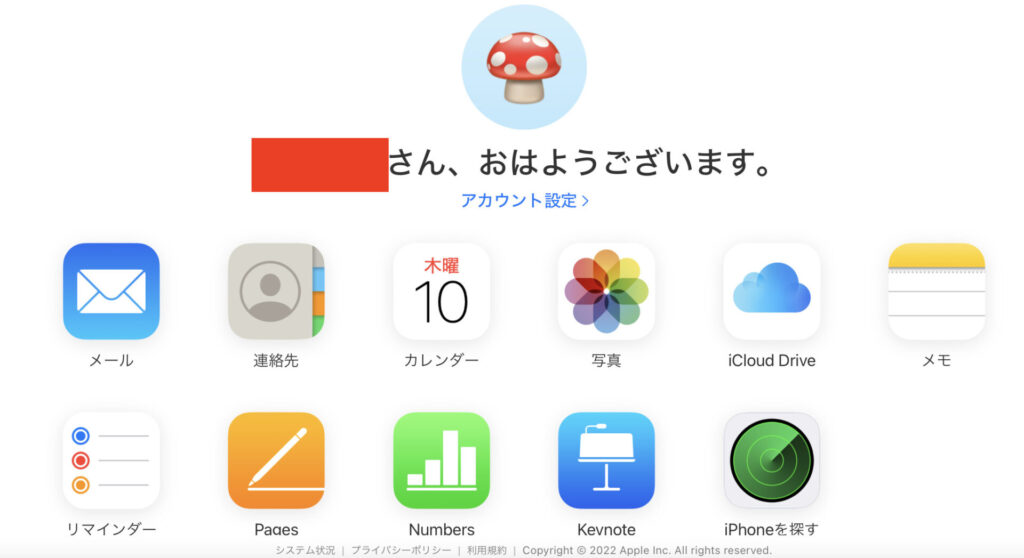
ここのメモ帳を編集すると自分のiPhoneのメモ帳にも反映されます。なので、WindowsPCでコピーした単語や文章をこのメモ帳へ貼り付ければiPhoneと共有することができます。
とはいえ、いちいちiCloud.comのサイトへ行ってメモ帳を開くという手間は少し面倒ですよね。
そこで、Google Chromeのショートカット機能を使ってデスクトップにiCloud.comのメモ帳まで一瞬で行けるショートカットを作ります。
Google Chromeの設定の近くにある「その他のツール」→「ショートカットを作成」→「作成」と順に行えばWindowsPCのデスクトップにメモ帳へのショートカットが追加されます。
iCloud.comのメモ帳を使う上での注意点
iCloud.comのメモ帳の画面を開くとこんな感じの画面になります。
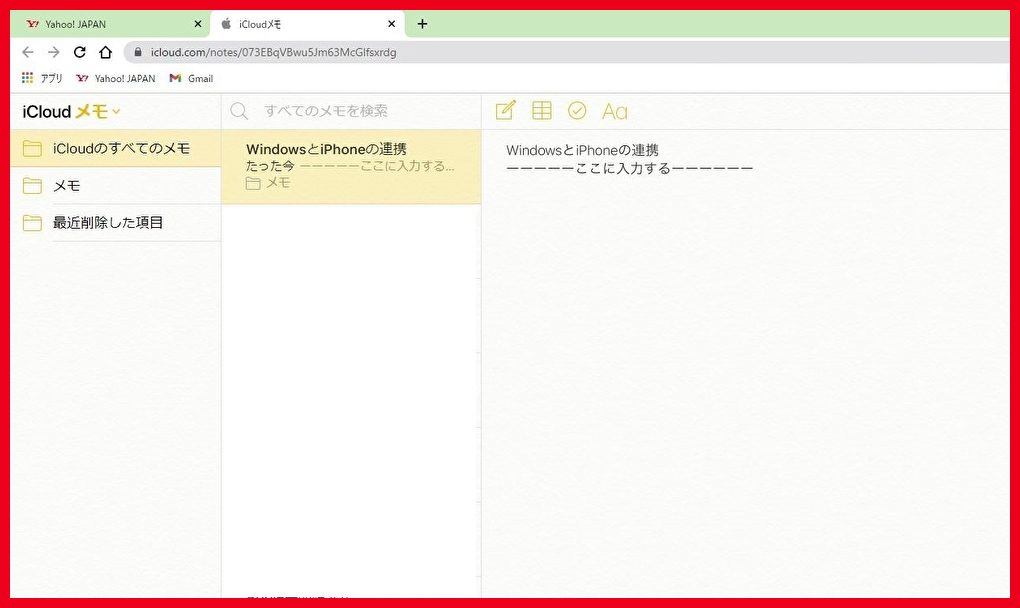
「ここに入力する」と書いているところに自由に入力できます。
ここで注意点なのですが、iCloud.comのメモ帳は意外と使いづらく、直接入力をする場合に文字変換が少しやりづらいです。
具体的には、入力していると以下の画像のように予測変換が出てきますよね?
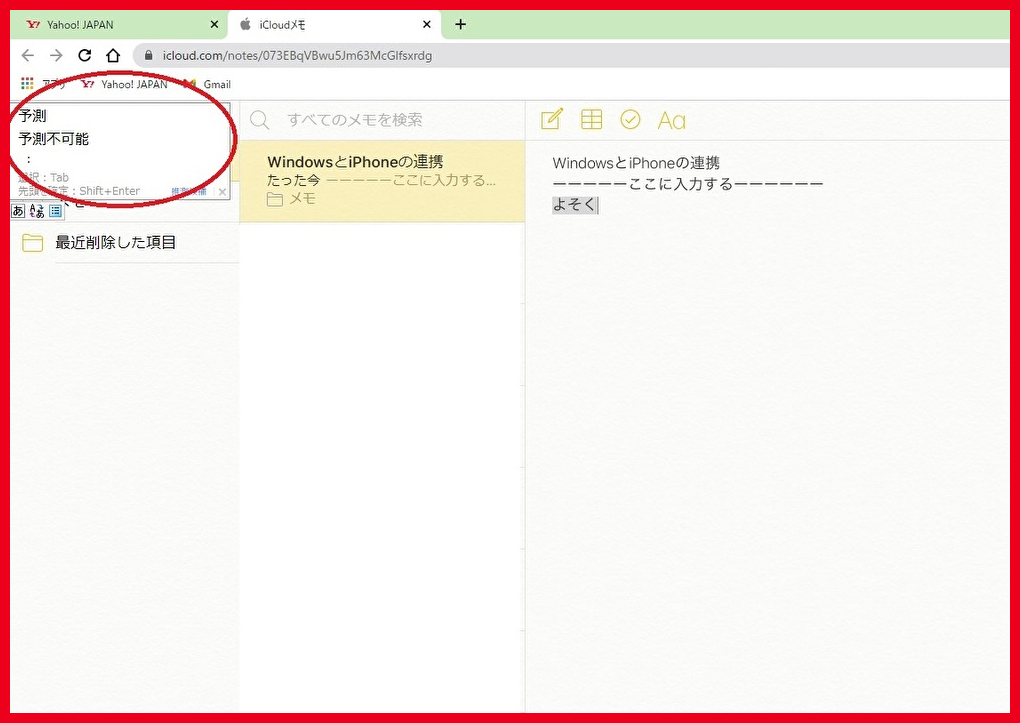
2番目に表示されている「予測不可能」を選ぶ時、私はTabキーを使うのですが、iCloud.comのメモ帳ではTabキーがうまく動作しません。
なので文字変換する時はキーボードの「↓」を押して変換するようにしましょう。
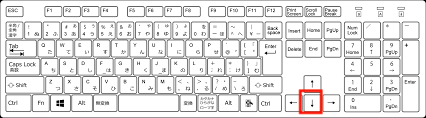
コピーした文章を貼り付けるだけなら普通にできるのですが、ちょっと入力したりする場合等は文字変換に要注意です。
あと、このメモ帳の文章をWindowsPCでコピーしたい場合、右クリックのコピーはできません。コピーしたい場合は「Ctrl+C」でのみコピーできます。
右クリックをするとなぜか文字が画像判定されてしまいます(笑)。
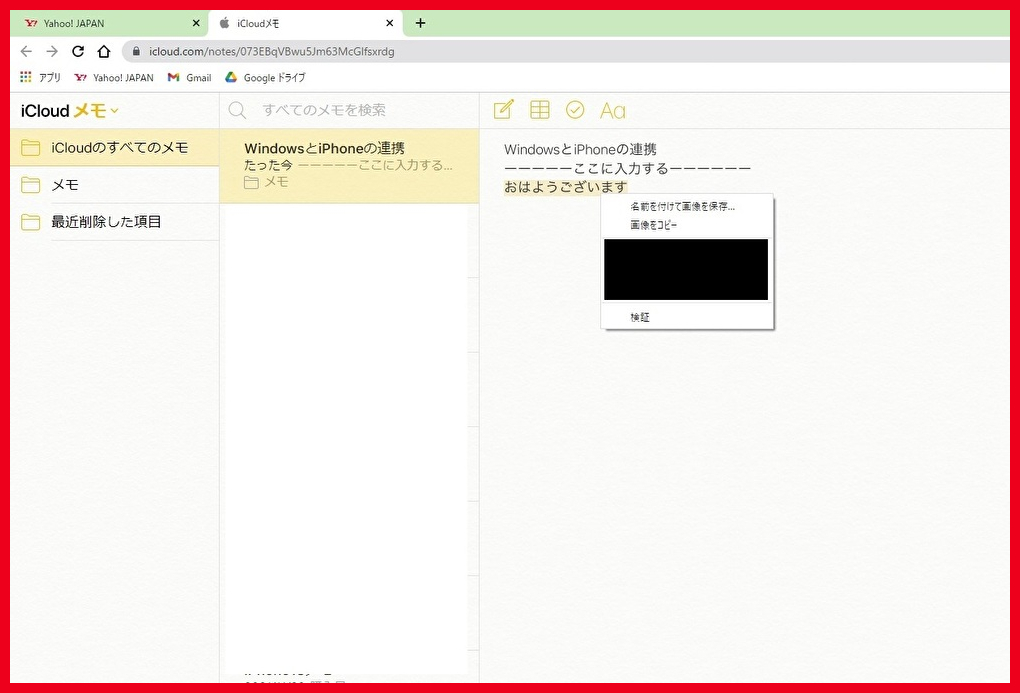
iCloud.comのメモ帳使用時の注意点は以上になります。
まとめ:iCloud.comのメモ帳を使えば最速でクリップボードを共有できる
いかがでしたでしょうか?
iPhoneとMacほどではないですが、iPhoneとWindowsもiCloud.comを使用すればかなり連携することができます。
特にクリップボードの共有についてはiCloud.comのメモ帳を経由すれば最速で共有することができます。
作業効率が上がりますので、iPhoneとWindowsPCを使って作業をする方はぜひ使ってみてください!
今日のおすすめ


