昨今、家ではWi-Fiを使う方が非常に多いですよね。そして外出先ではモバイルデータ通信を使う方がほとんどかと思います。
外出先ではWi-Fiをオフにした方がスマホ本体のバッテリー持ちが良くなると言われています。
なので、私自身外出時にWi-Fiを切るのですが、家に帰ってからWi-Fiをオンにするのを忘れて無駄にモバイルデータ通信でギガを消費してしまうことが頻繁にありました……
そんな時、iPhoneの純正機能である「ショートカット」を使えば出勤時や帰宅時に半自動でWi-Fiのオンオフを切り替えることができます。
そのやり方について解説していきます。

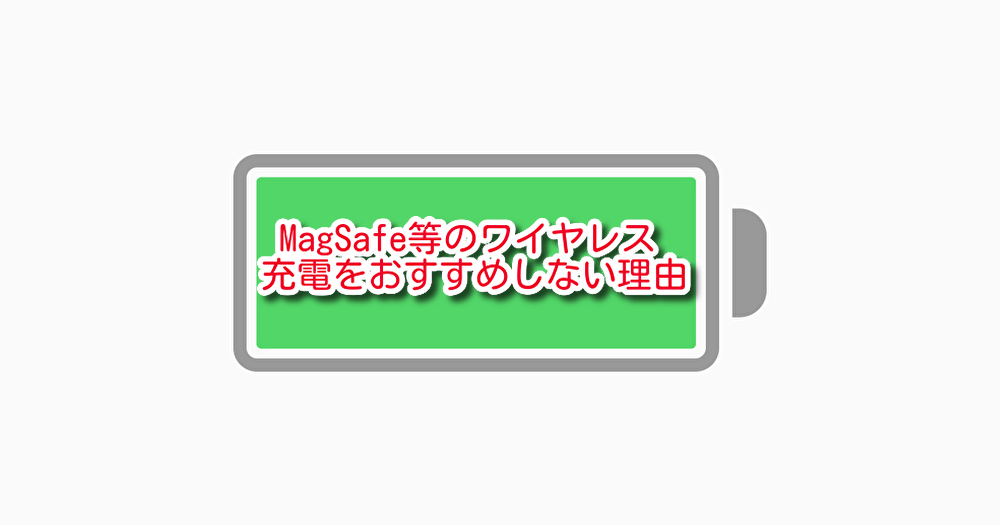
ショートカット機能でWi-Fiを半自動でオンオフする方法
やり方自体は非常に簡単です。
自宅に到着した時にWi-Fiをオンにする設定から解説します。
iPhoneの「ショートカットアプリ」を使います。
ショートカットアプリを開くと下の方に「オートメーション」という項目があるのでそれをタップします。
以下の画面が表示されたら右上の「+」ボタンをタップ。
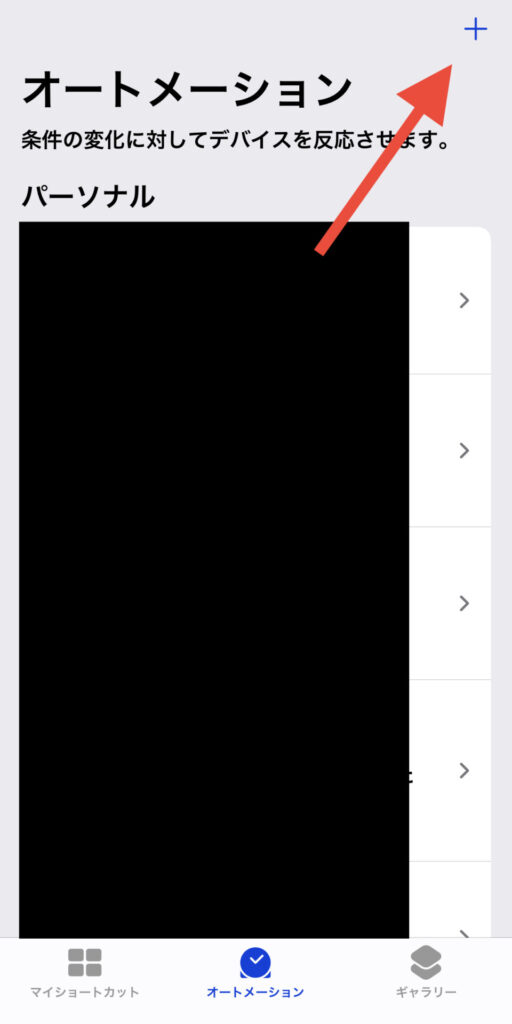
「個人用オートメーションを作成」をタップ。
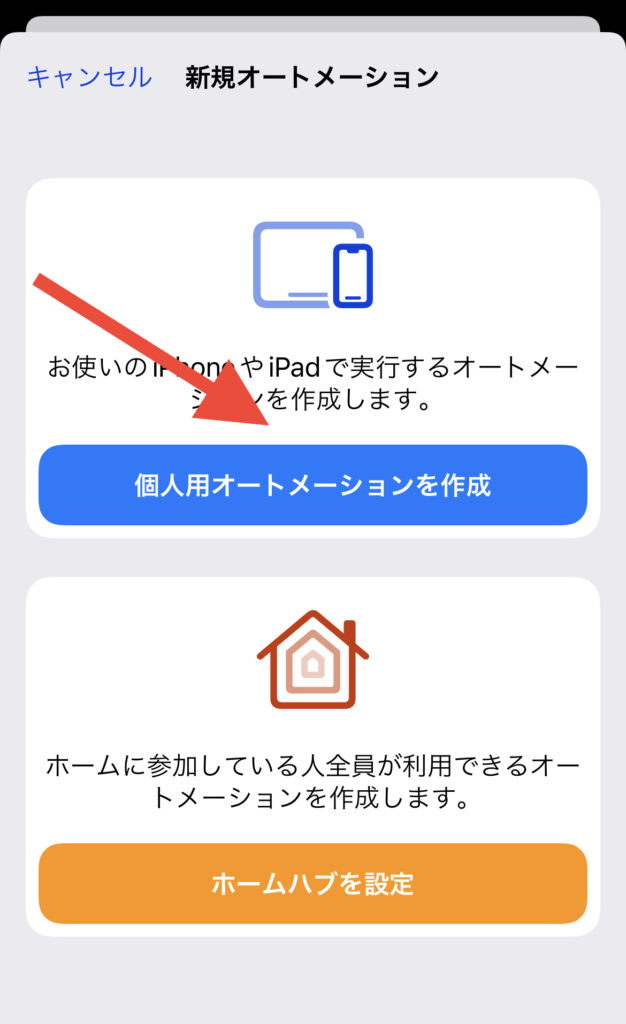
「新規オートメーション」というものが表示されますので、その中の「到着」をタップします。
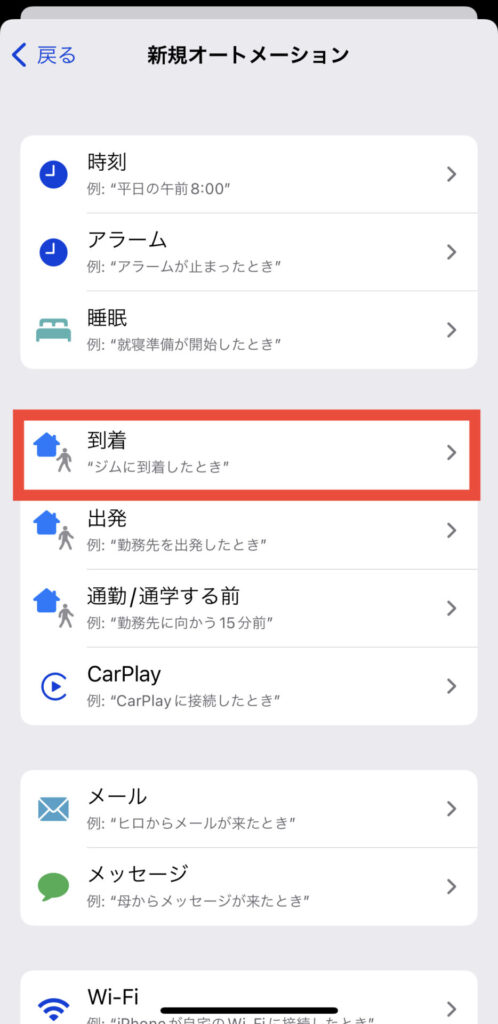
以下のような画面になりますので、場所のところをタップして自宅の場所を設定します。任意の時刻にチェックが入っているのはそのままでオッケーです。
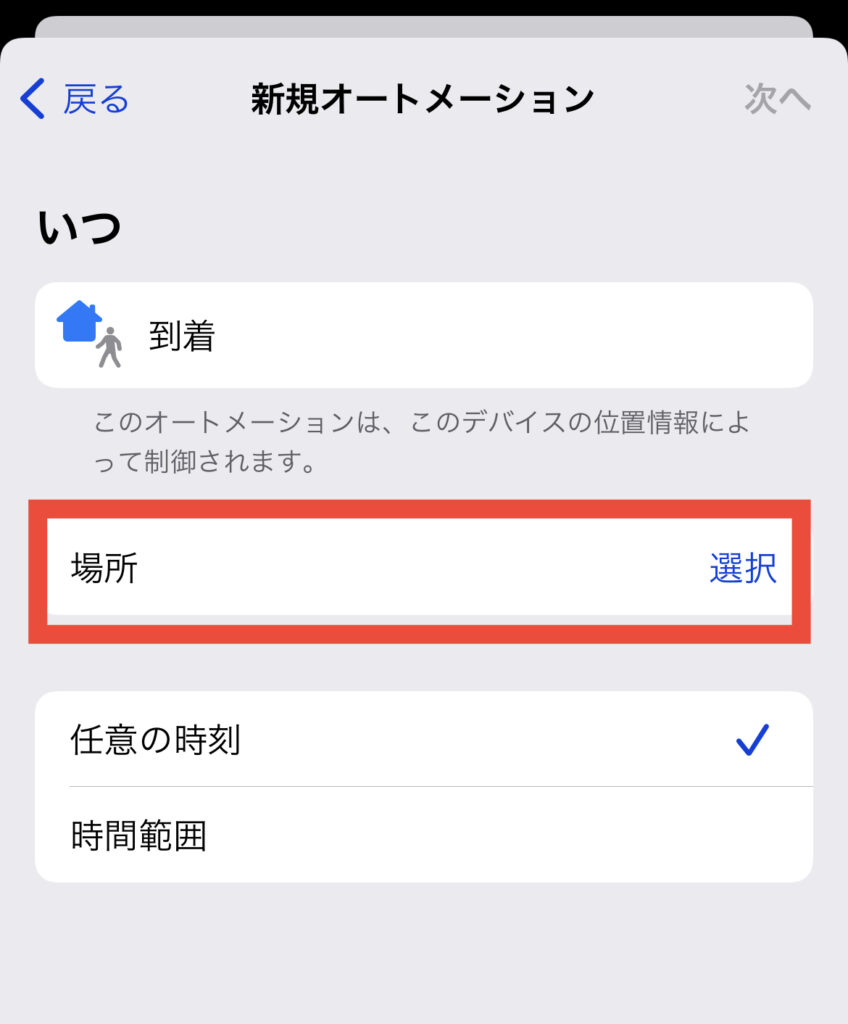
仮に東京タワーを自宅として設定してみます。本当の自宅を設定する場合は検索窓に自宅の住所を入れればオッケーです。入力すると以下のような青丸が表示されるので、その円を一番小さくします。
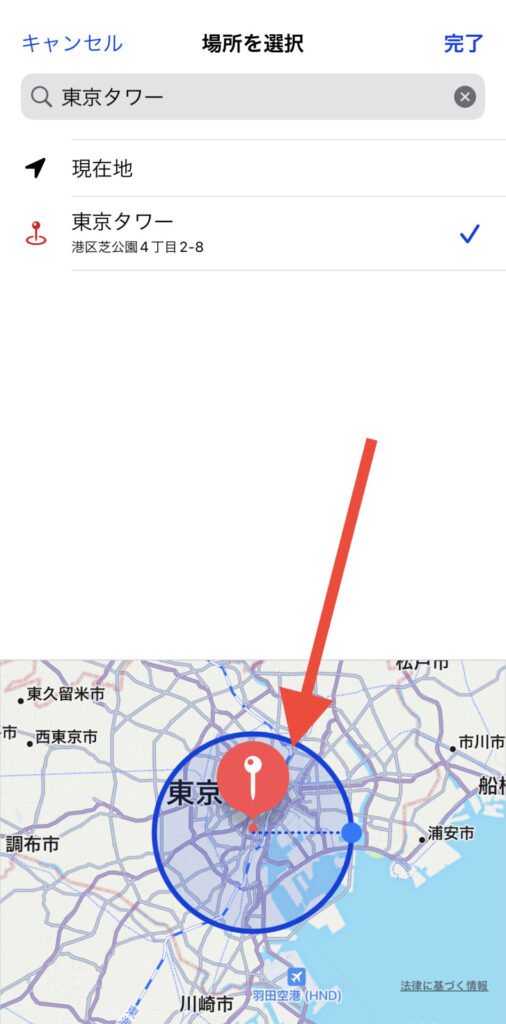
青丸の円はタップしたまま動かすとサイズを変えられるので、それ以上小さくならない状態になればオッケーです。一番小さくするとこんな感じです。
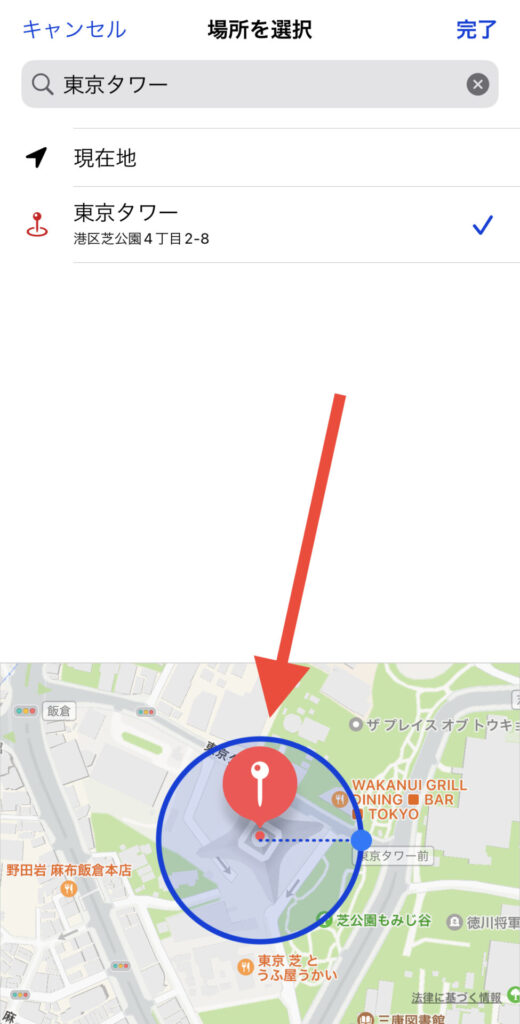
設定ができたら右上の「完了」⇒「次へ」をタップします。その後以下のような画面になりますので、下の検索窓で「Wi-Fi」と入力して検索します。
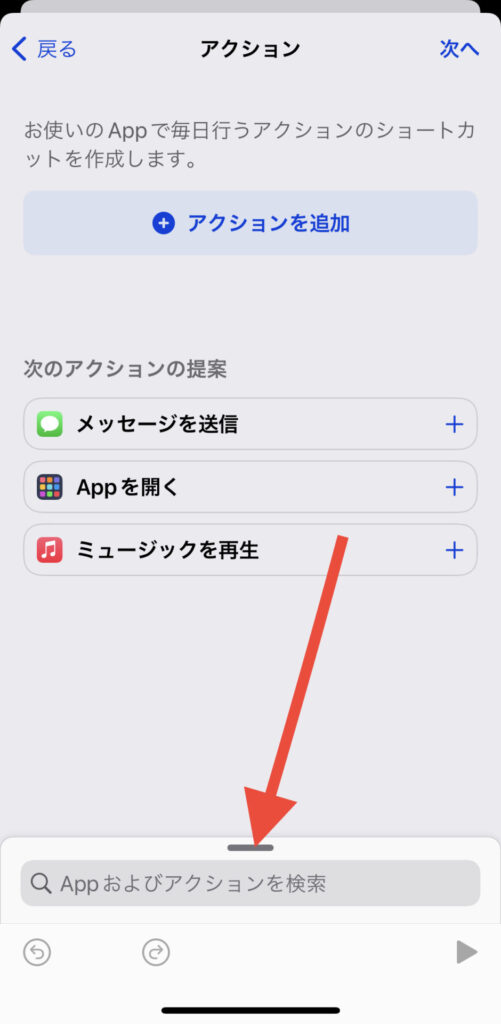
「Wi-Fiを設定」をタップ。
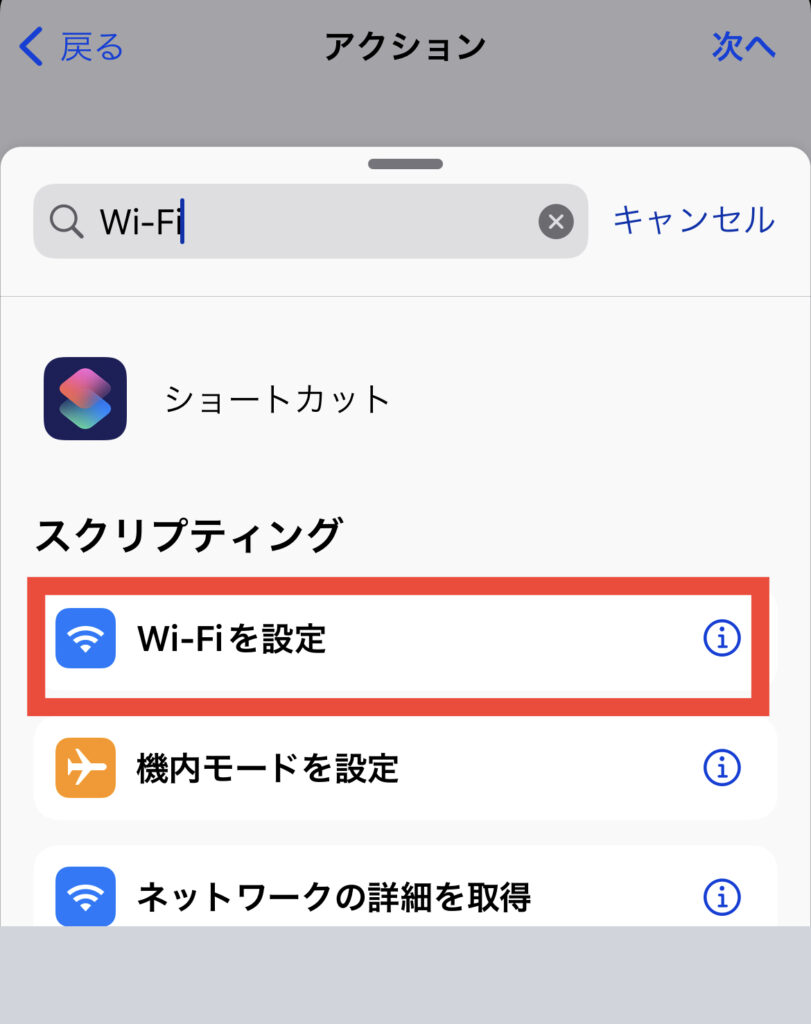
Wi-Fiを「オン」にするに設定して右上の「次へ」をタップ。
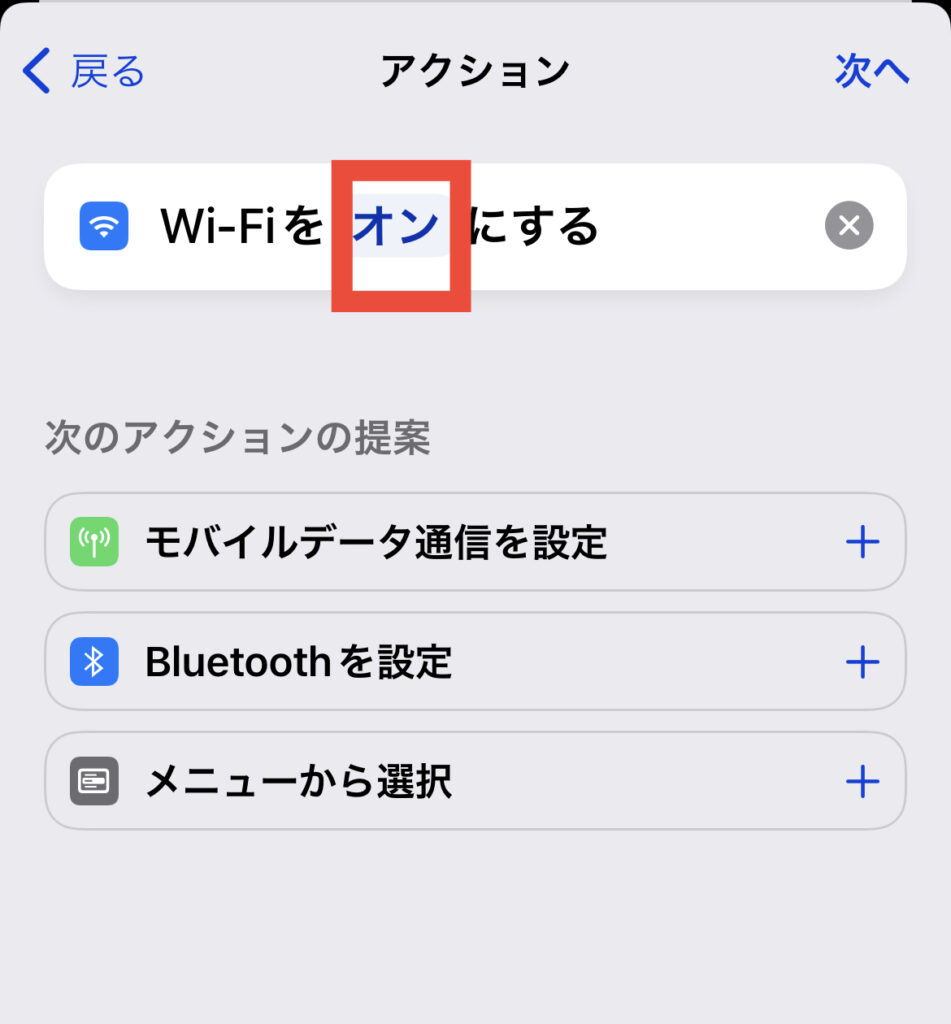
最後に以下の画面になりますので、問題なければ右上の「完了」をタップしたら設定は終了です。
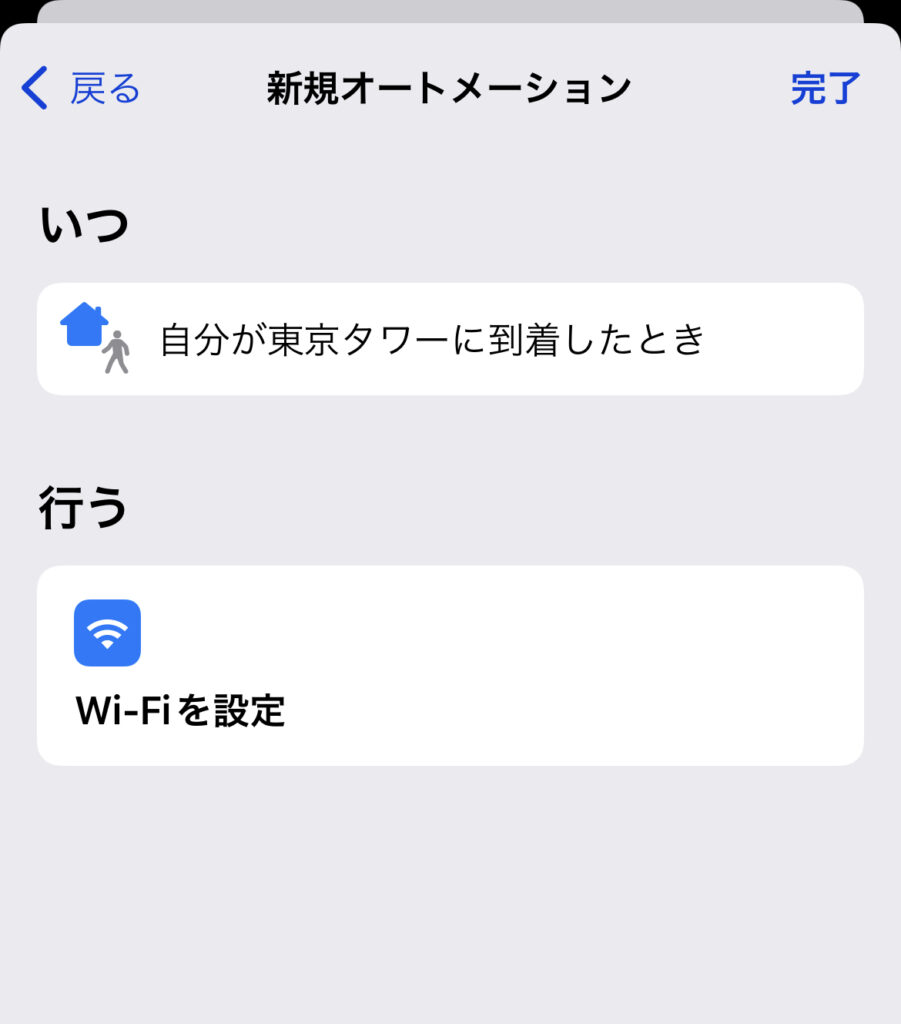
以上で設定は完了です。自宅から出発した時にWi-Fiをオフにする場合は同じような流れで設定できますので、必要であれば設定してみてください。
帰宅後はモバイルデータ通信をオフにしたい時は以下の設定時に「モバイルデータ通信を設定」から設定できますので、こちらもお好みでどうぞ。
実際にやってみるとどうなるか
実際にやってみた場合、仕事から家に帰宅すると以下のような通知がきます。

その通知をタップすると「実行」ボタンが表示されるのでタップすればWi-Fiはオンになります。
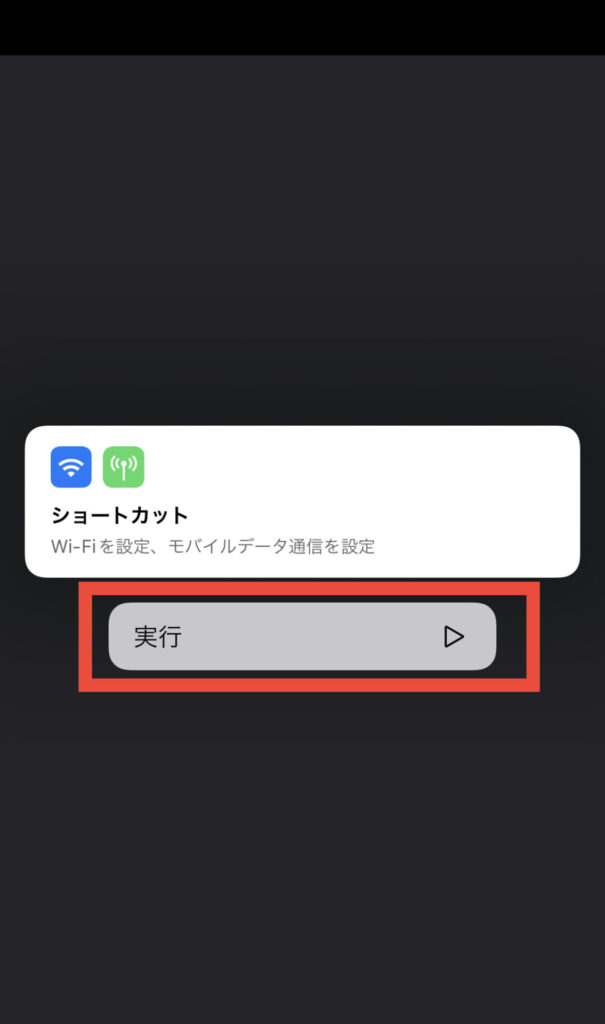
自宅に到着した時にこの通知が来てくれるので、Wi-Fiをオンにし忘れるということがなくなって非常に便利です。
注意点
ショートカットを用いたWi-Fiのオンオフですが、これは完全自動にはできないようです。
先程の通知が来た時に実行ボタンをタップするという一手間はかかってしまうので「半自動」という表現にしました。
もうひとつ、最初の頃は何故か上手く動作しないことが時々あります。
何度か使用していると定着て動作してくれるので、上手く行かない場合は設定を見直して問題がなければしばらく様子を見ましょう。
まとめ:Wi-Fiのオンオフ忘れが激減!
いかがでしたでしょうか?
今回の半自動Wi-Fiオンオフですが、設定しておくとWi-Fiのつけ忘れや切り忘れがほぼなくなるので、非常に便利な技です。
外出時にWi-Fiをオフに設定する人は是非とも使ってみてください。



