はじめに
レンタルサーバーのConohaを使っているのですが、メール機能は全然使っていなかったんです。
とある日にメールを使ってみようと思い、いろいろ調べてみるとメールアプリに組み込んだ方がよさそうと。
私個人はメールアプリにはひとつのアドレスしか入れたくない主義でGmailと合体させるのは嫌だったんですよね。
そこでSparkというメールアプリを発見したので今回はSparkにConohaメールを設定する方法をご紹介します。
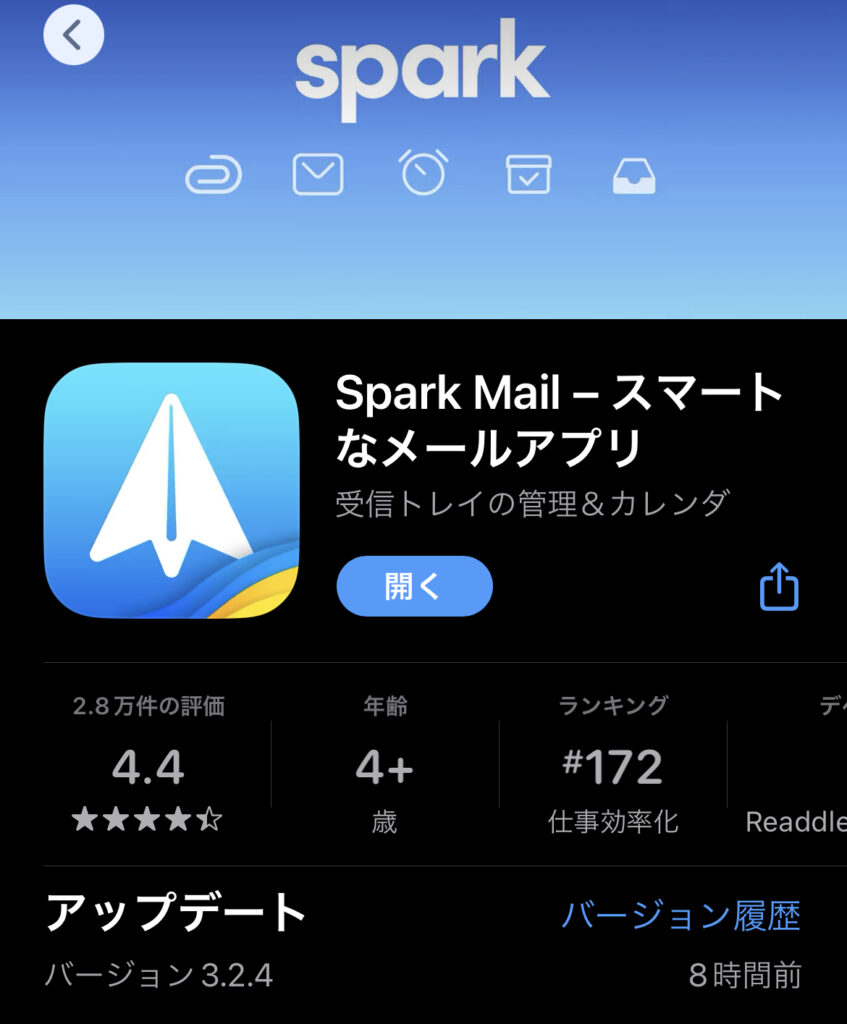
Sparkのインストール
Sparkはそれぞれアプリストアからインストールできます。
iPhoneはこちらから。
https://apps.apple.com/jp/app/spark-mail-smart-email-inbox/id997102246
Androidはこちらから
https://play.google.com/store/apps/details?id=com.readdle.spark&hl=ja&gl=US&pli=1
ConohaメールをSparkに設定する方法
インストールしたSparkアプリを開きます。開くとログイン画面になりますので、矢印の詳細設定を開きます。
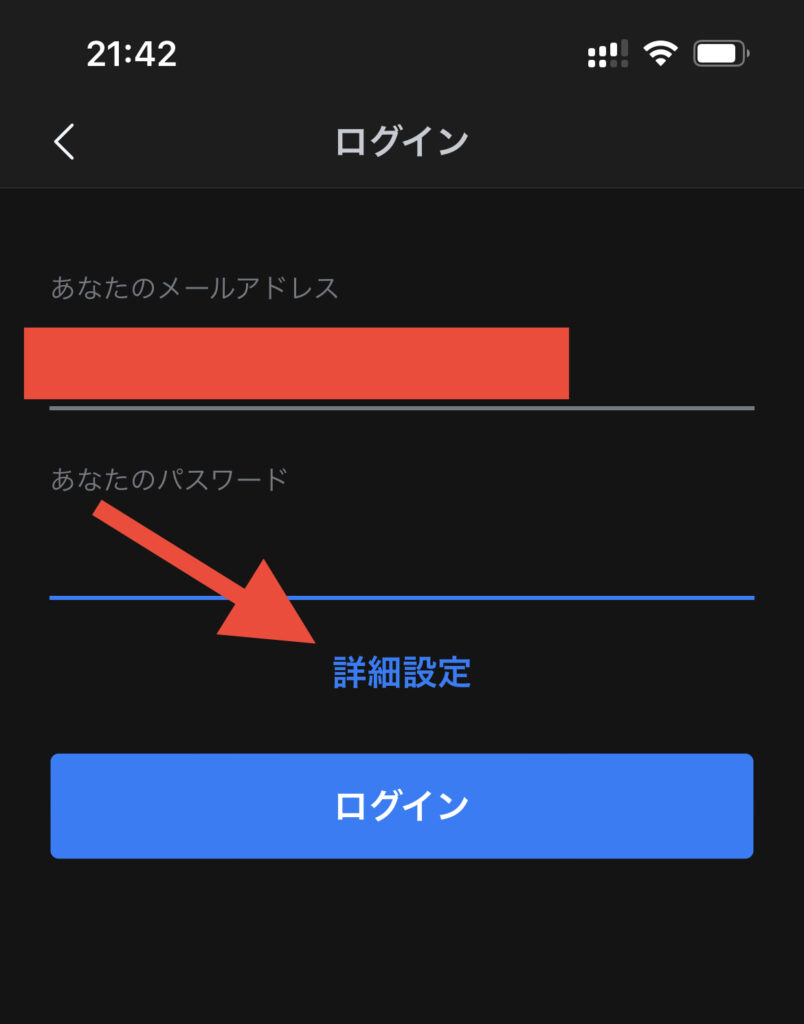
以下のような画面になります。メール欄、上下のユーザー名の欄それぞれに登録したいConohaメールのアドレスを入力します。次に「パスワード」と「サーバー」欄を入力します。
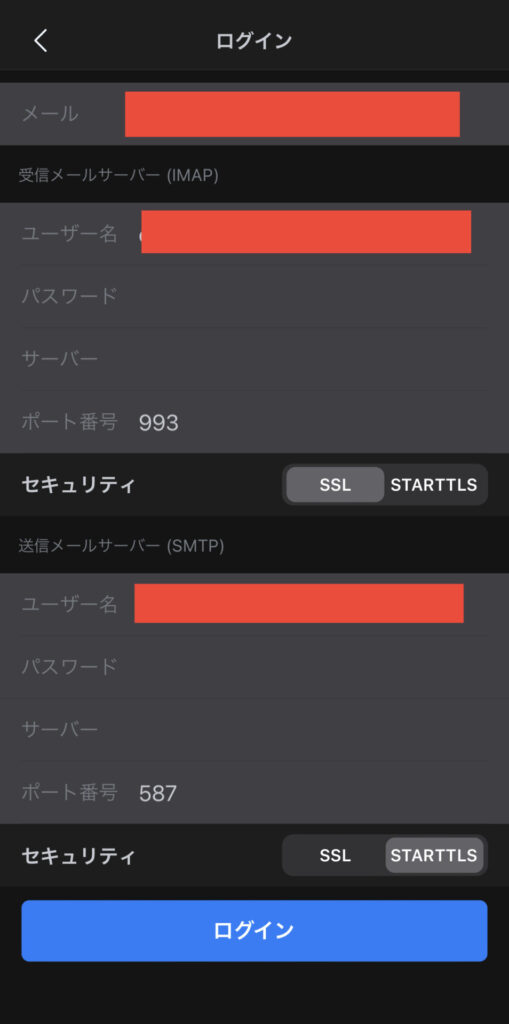
パスワードはConohaメールで設定したパスワードを入力します。サーバー名はConohaのコントロールパネル→メール管理→メールアドレスへ行けば以下のような画面になります。そこのメールサーバーのところに書いている「〜〜〜conoha.ne.jp」がサーバー名になりますので、SparkのIMAP・SMTPそれぞれのサーバー欄には先ほどのサーバー名を入力します。
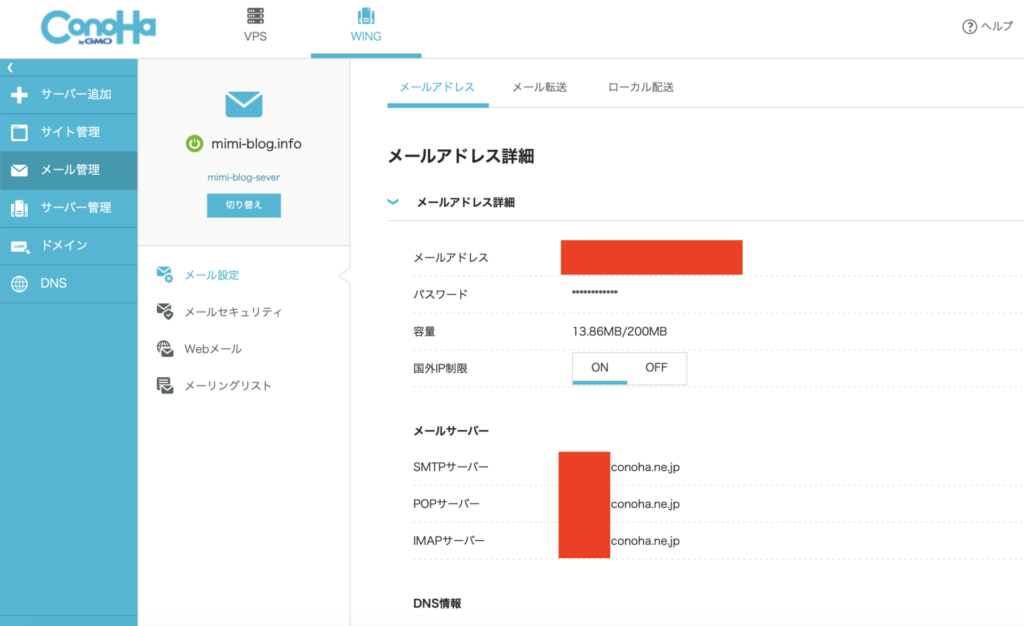
入力が完了したらSparkの画面の「ログイン」を押せばOKです。問題がなければ以下のようなアカウント認証中の画面になります。
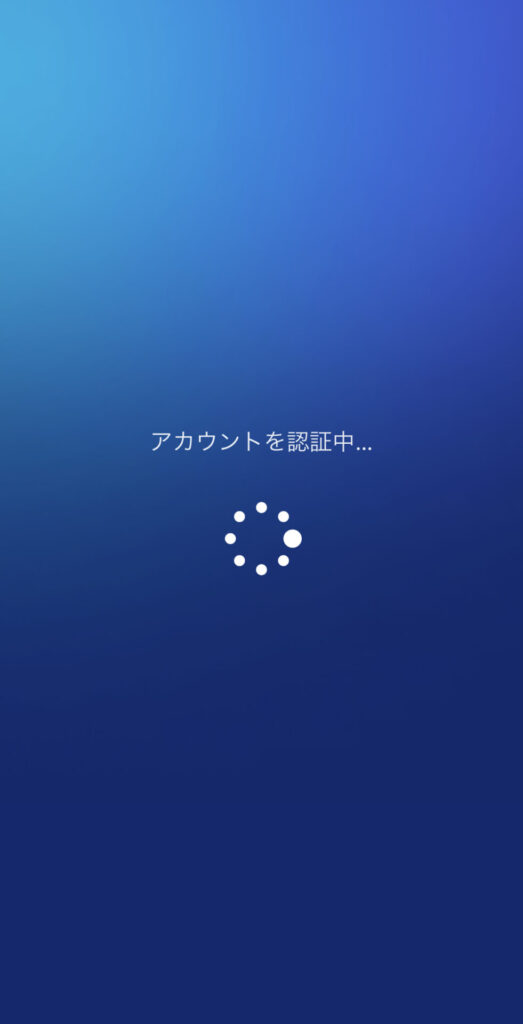
認証が完了するとこの画面になります。有料プランにする必要はないので左上のバツボタンをクリックすればOKです。下の「続ける」ボタンをクリックすると有料プランの無料トライアルが始まってしまいます。
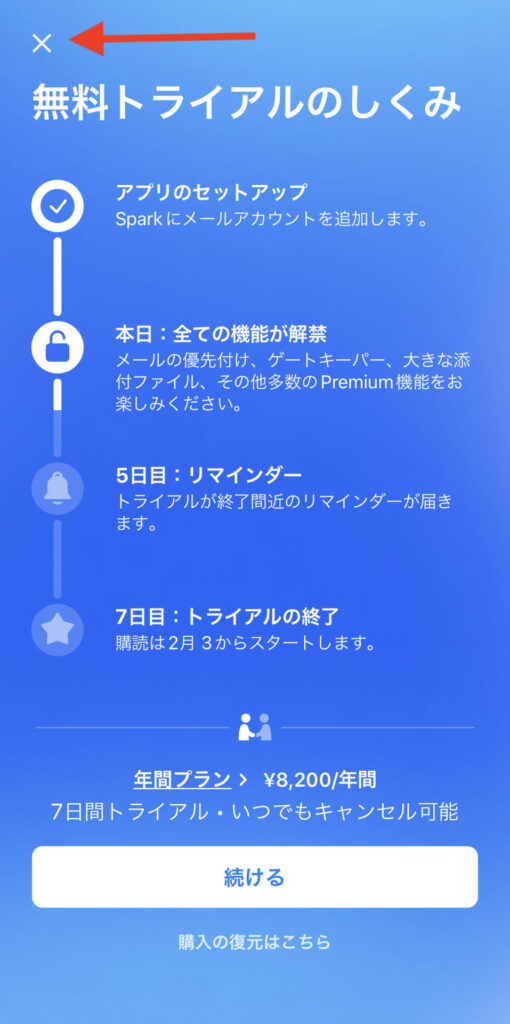
メール受信箱が表示されたら設定完了です。
有料プランは必要?
Sparkの有料プランは以下のような機能があります。
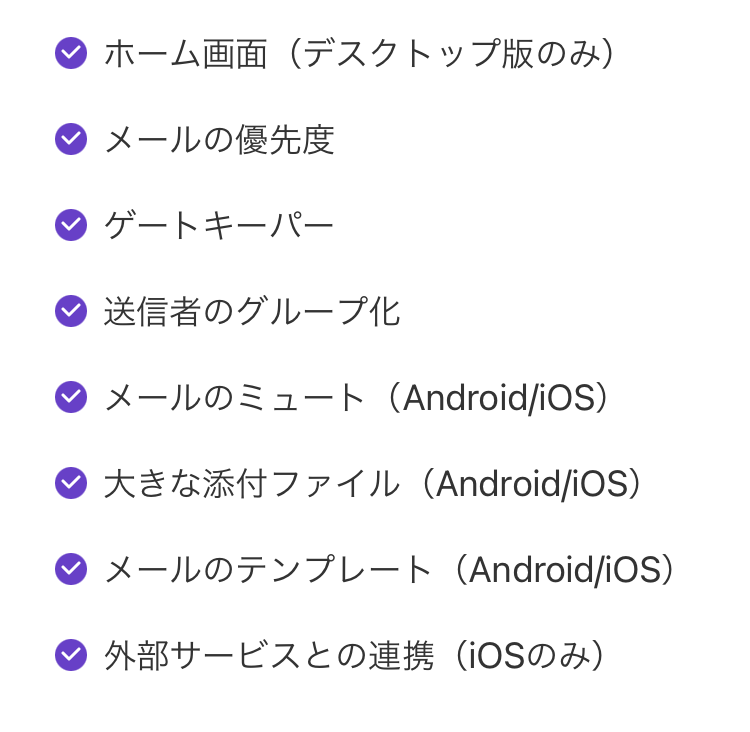
個人で使う分には特に不要な機能ですので、無料版で大丈夫だと私は思います。
グループで使ったり、企業で使う場合は有料版の方がいいかもしれません。
まとめ
いかがでしたでしょうか?
ConohaメールをSparkに設定する方法で新しい記事があまりなかったので今回私が記事にしてみました。
設定自体はそう難しくないのですが、メールサーバーの設定など慣れていない人にとってはやや難易度が高いかなと思います。
少しでも参考にしていただければ幸いです。
おすすめ本
Google Adsenseの解説本です。ご興味があればご覧ください。

