ステレオミキサーを有効化
まずステレオミキサーを有効化します。
ステレオミキサー有効化の方法はこちらの記事で解説しておりますのでご参照ください。

キャプチャを起動→収録
キーボードの「Windowsキー+G」でキャプチャが起動します。ショートカットキーは以下の画像をご参照ください。
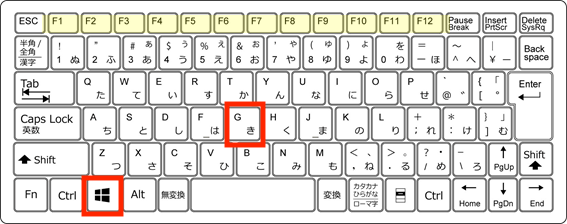
キャプチャが起動するとこんな感じの小さいウインドウがいくつか表示されます。矢印が示したボタンを押すと画面収録が始まります。
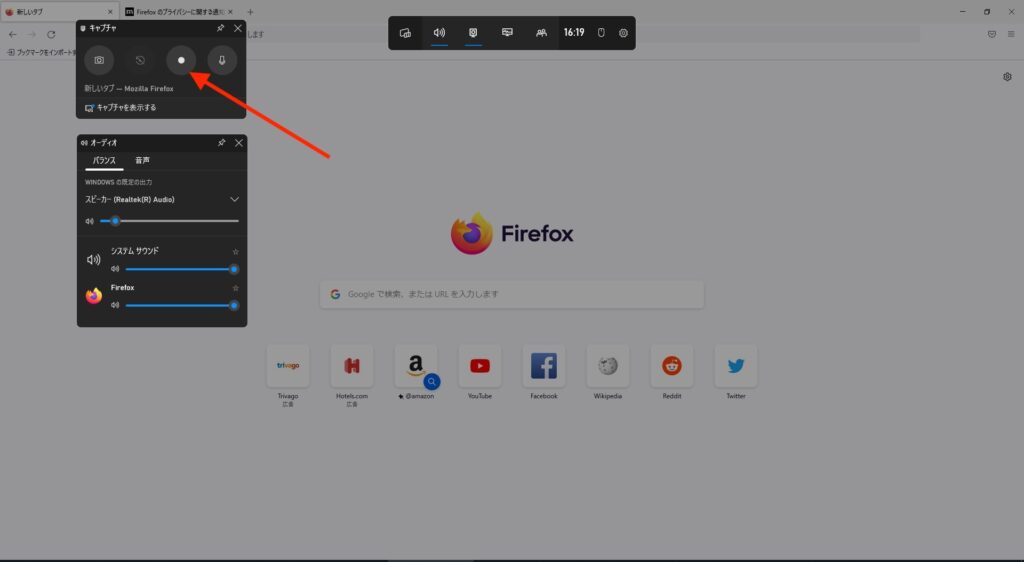
画面収録が開始すると右上に経過時間を表示する小さいウインドウが表示されます。
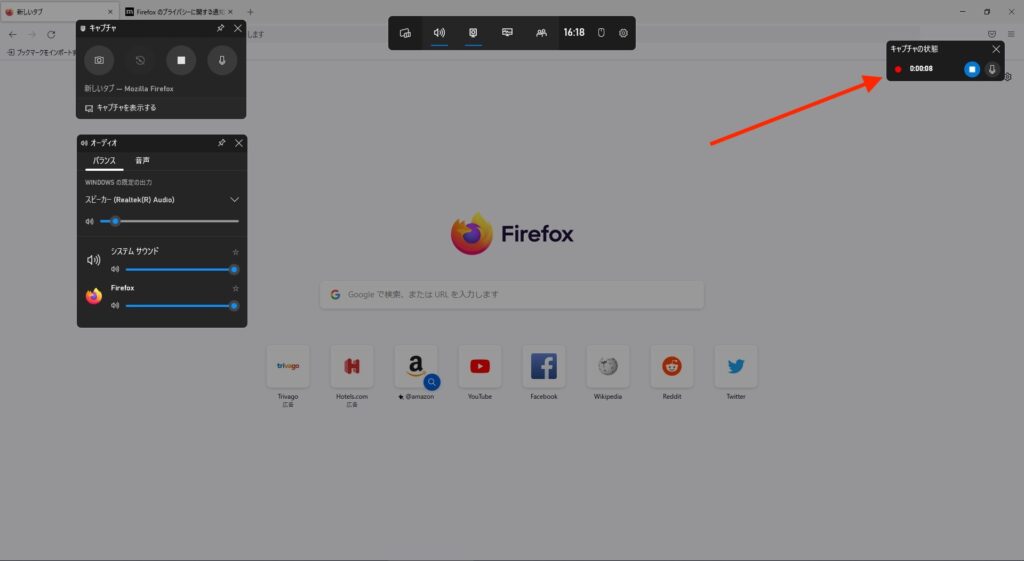
適当にどこかをクリックすると、他のキャプチャのウインドウは消えます。画面収録中の画面は以下の画像のような感じです。目的の場所で画面収録ができたら、右上の青い四角ボタンを押すと画面収録が終了します。
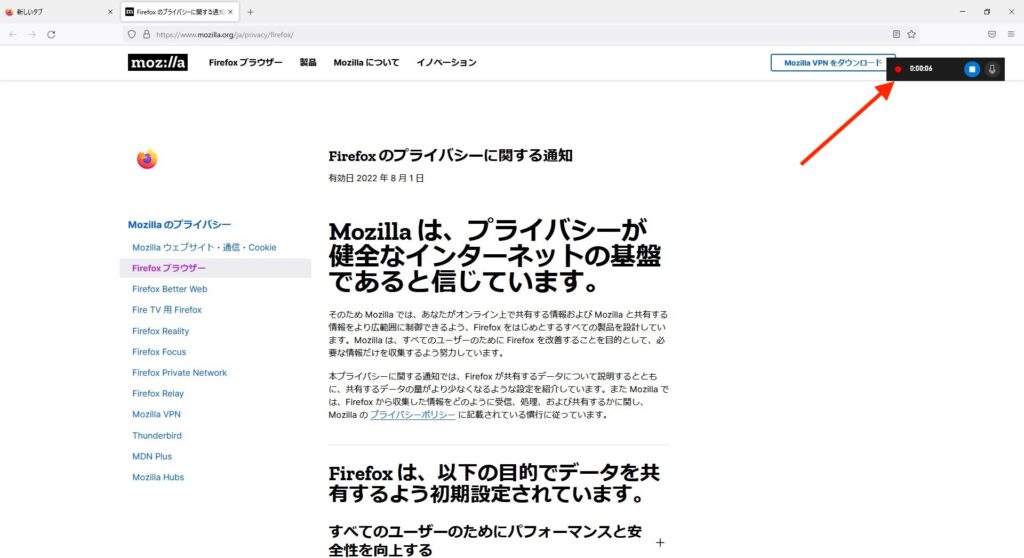
画面収録した動画が保存される場所ですが、まず「PC」へ行きます。次に表示された「ビデオ」フォルダへ行きます。以下の画像をご参照ください。
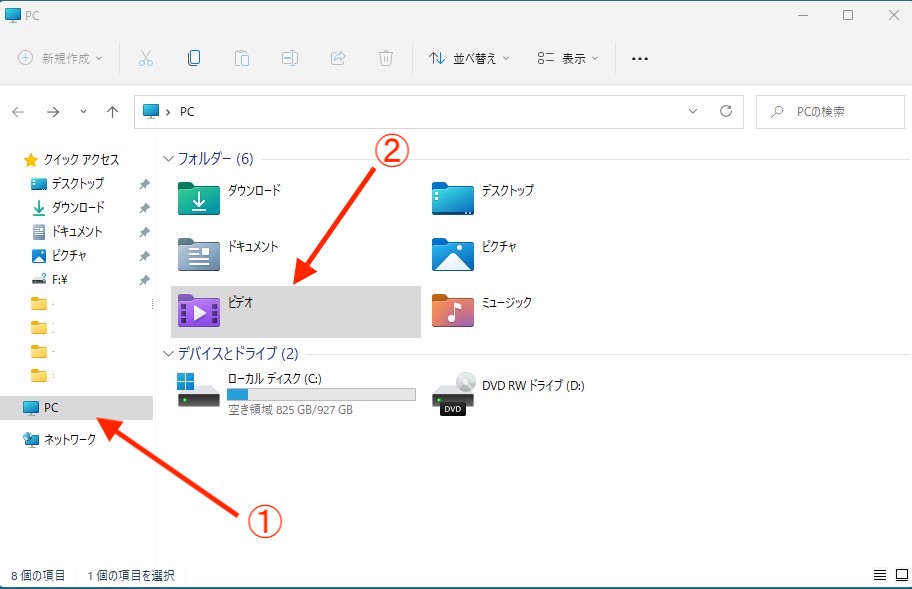
そこに「キャプチャ」というフォルダがあるので、そちらに先ほど画面収録した動画が保存されています。
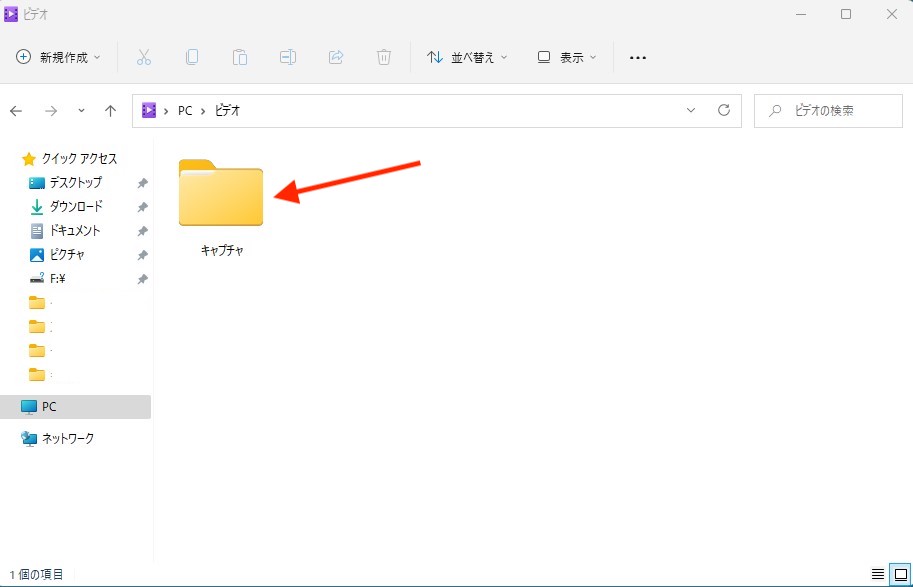
実際に私がキャプチャ機能を使ってYouTubeの動画を画面収録してみました。それがこちらの動画です。
システムの音声付きで画面収録ができてますね。やり方は以上になります。
まとめ・注意点
いかがでしたでしょうか?
Windowsで内部音声付き画面収録を行う場合デフォルトの機能のみを使っても可能なので、やはりMacより汎用性が高くていいなと思います(笑)。
時々ステレオミキサーが標準搭載されていない場合もあるそうですが、その時は代替ソフトがあるとのことです。そちらも今度調べてみたいと思います。
注意点ですが、画面録画を使えば多くの動画を音声付きで録画できます。著作権の問題がありますので、録画した動画をネット上にアップしたり、他人に配布するのは絶対にやめましょう。個人で楽しむ範疇の使用でお願いします。あと、トラブル等の責任は一切負えませんので全て自己責任でお願い致します。

